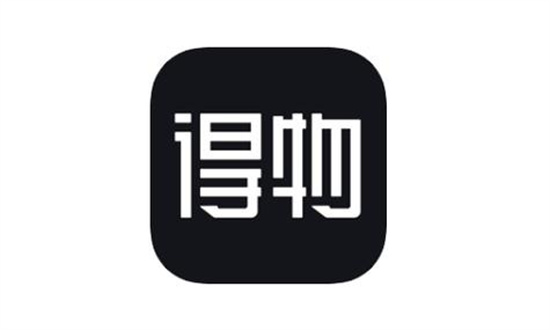Windows用户在尝试更改受系统保护的文件或设置时可能会遇到需要系统许可才能进行更改的错误消息。这意味着用户没有足够的权限来执行所需的操作,因为他们没有被授予系统账户的许可。系统账户拥有Windows操作系统中最高级别的权限。
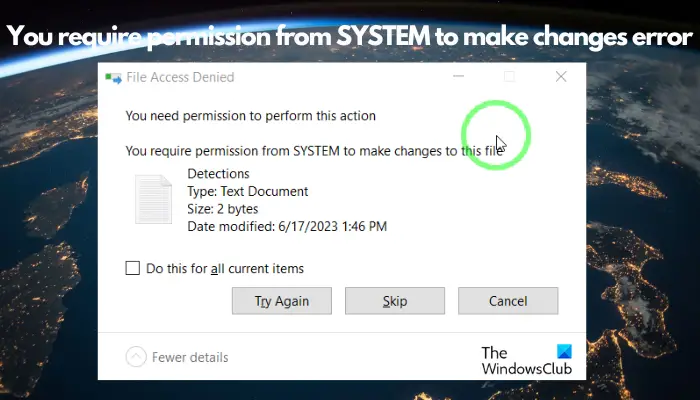
在进行文件操作时,您可能会遇到这个错误。不仅在复制、移动或删除文件或文件夹时会出现,重命名或打开文件夹也有可能。根据我们的经验,我们已经准备了一些潜在的解决方案,希望能帮助您解决这个问题。
您遇到无法进行更改的错误可能是因为缺少必要的权限访问文件或文件夹,这通常需要系统管理员权限。其他原因可能包括未使用管理员身份登录或受到组策略设置的限制。
我们建议尝试以下方法来修复错误并成功访问文件/文件夹:
更改系统权限可能会影响Windows的安全性,建议在必要时才进行操作,并在完成任务后及时撤销权限更改以确保系统安全。

如果您尚未以管理员身份登录,可能会导致无法从系统错误中获取所需的权限。请确保以管理员身份登录,这样您就可以修改文件或设置。
已读:您需要权限才能更改此文件夹
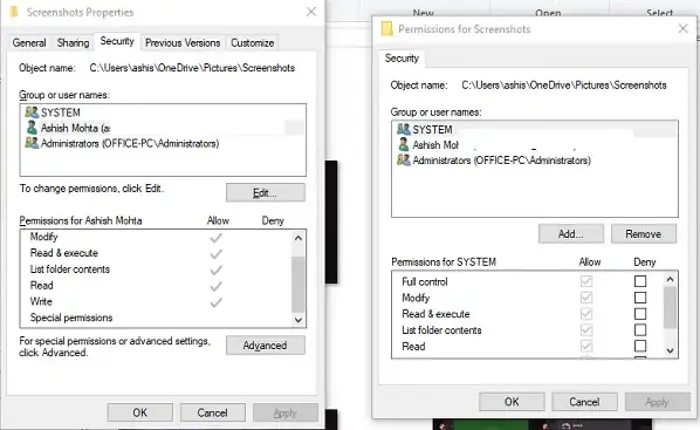
如果以管理员身份登录无助于解决问题,并且您仍然无法编辑文件/文件夹,则可能需要将文件/文件夹的权限更改为完全控制。以下是操作方法:
右键单击要修改的文件或文件夹,然后选择属性。
在“属性”窗口中,选择“安全”选项卡,然后单击“编辑”按钮。
接下来,在新窗口中的Group or User Names字段下,选择System。
转到下面的系统权限部分,并选中允许下的框。
按Apply(应用)和OK(确定)保存更改并继续编辑文件或文件夹。
但是,如果更改文件/文件夹权限无济于事,您可以获得文件和文件夹的完全所有权。在此之前,您可以使用命令提示符查找文件和文件夹所有权信息。现在,您可以按照下面的说明手动获取所有权:
右键单击目标文件或文件夹,然后选择属性。
在属性对话框中,选择安全选项卡,然后单击高级。
接下来,在高级安全设置窗口中,转到所有者字段并选择更改。
现在,在选择用户或组窗口中,转到输入要选择的对象名称部分,然后输入您的管理员用户帐户名。这是Microsoft帐户的电子邮件。
或者,您也可以键入管理员,然后单击检查名称。
当它显示您的帐户时,单击确定返回到高级安全设置窗口。
在此处,选中替换子容器和对象上的所有者选项旁边的框。现在,按“应用”和“确定”保存更改并返回到“属性”窗口。
同样,在安全选项卡下,单击编辑。
转到组或用户名字段,然后选择系统。
现在,在系统权限字段下,选中允许下的所有框。
按Apply(应用)和OK(确定)应用更改并退出。
另一种更容易获得所有权的方式是使用我们的便携免费软件旗舰Windows Tweer。
打开上下文菜单>;桌面上下文菜单2部分,然后选择添加取得所有权选项到文件和文件夹。单击应用调整,重新启动后,您将在上下文菜单中看到此选项。
使用它,只需点击一下即可轻松获得所有权!
读取:您需要获得所有人的权限才能更改此文件
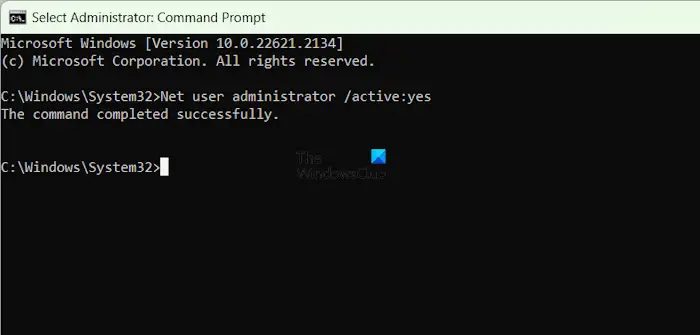
如果您在尝试修改文件/文件夹时仍面临权限问题,用户可以启用隐藏的管理员帐户来修复该问题。为此,您必须启用内置管理员帐户,然后使用相同帐户登录到您的系统。但请记住,此帐户不需要密码,因此不需要设置密码,您可以禁用密码。
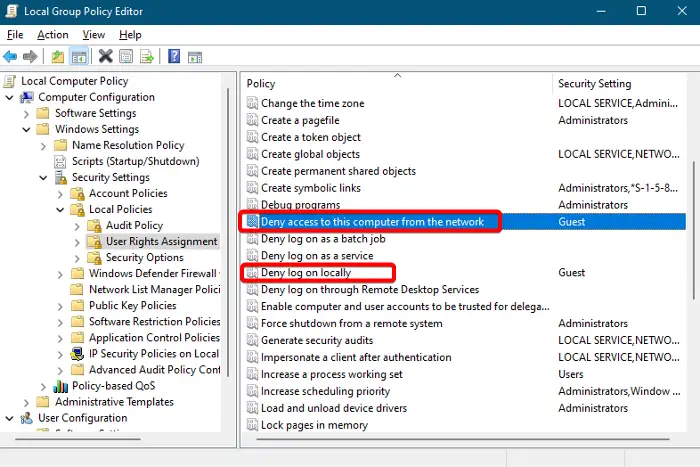
由于组策略设置不正确,您可能仍然会遇到需要系统权限才能进行更改的错误。因此,请确保验证设置以修复该问题。
为此,请打开组策略编辑器并导航到以下路径:
计算机配置&>Windows设置&>安全设置&>本地策略&>用户权限分配
现在,在右侧查找拒绝从网络访问此计算机或拒绝本地登录等策略。这两个设置通常会影响您对文件或文件夹的访问权限。
双击似乎相关的任何策略或每个策略,并检查添加的用户。
如果在配置中找不到管理员帐户,请单击“添加用户或组”按钮并添加管理员帐户。按Apply和OK保存更改。
现在,重新启动计算机以应用对组策略设置所做的任何更改。
注意–如果您无法访问系统上的组策略编辑器,下面介绍如何在您的Windows Home版上添加组策略编辑器。
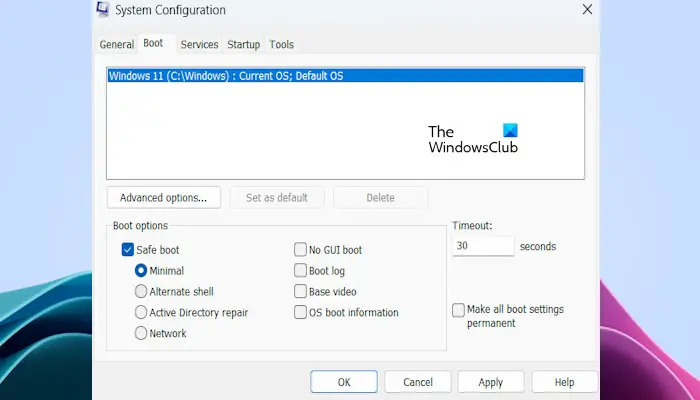
如果上述所有方法都不能解决问题,剩下的唯一选择就是在安全模式下修改文件和文件夹。因此,启动您的电脑进入安全模式,然后继续编辑文件和文件夹或更改文件或文件夹权限。看看这能不能行得通。
已读:您需要提供管理员权限才能删除此文件夹
7]使用免费第三方软件删除锁定的文件和文件夹
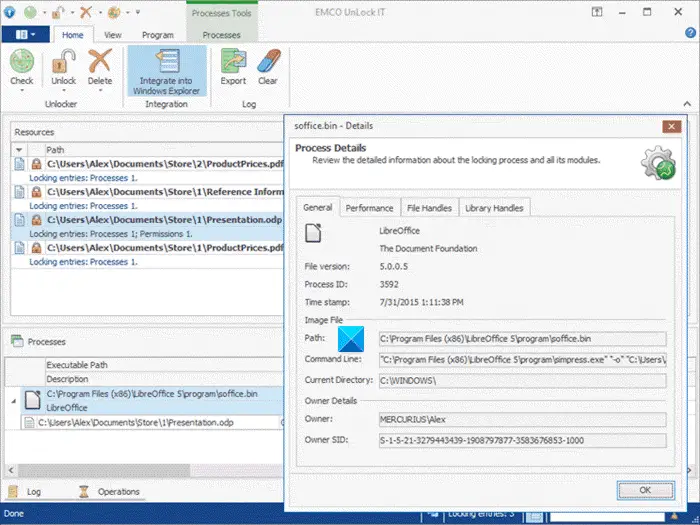
如果你的目标是删除文件和文件夹,你遇到的错误,你可以使用一个免费的文件删除软件删除锁定的文件和文件夹。例如,您可以使用EMCO删除它,这是一个免费的工具来重命名,移动或删除任何锁定的文件或删除医生用于相同的目的。