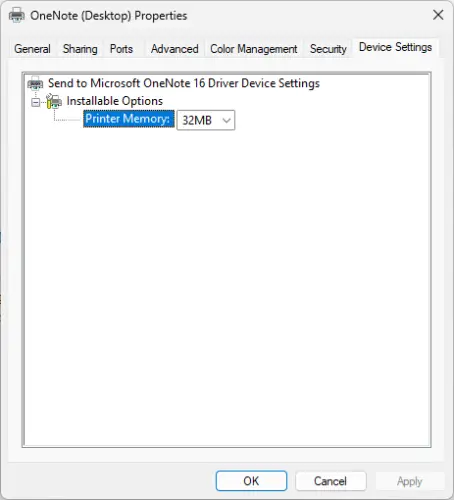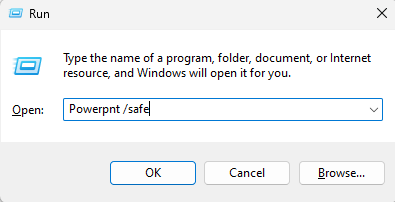如果在打印Excel工作表或PowerPoint演示文稿时遇到打印机内存不足的问题,这篇文章可能对您有所帮助。您可能收到类似的错误消息,指出打印机内存不足,无法打印页面。不过,您可以遵循一些建议来解决这个问题。
为什么打印时打印机内存不可用?
打印机内存不足可能导致内存不可用错误。有时是由于打印机驱动程序设置过低,也可能是其他原因。
- 大文件大小
- 打印机驱动程序过时或损坏
- 来自已安装的加载项的中断
- 打印机设置配置错误
- 发生此问题也可能是因为Microsoft Windows打印机驱动程序上的内存设置较低。
修复打印机内存不足,无法打印页面Excel或PowerPoint错误
要修复Excel或PowerPoint中没有足够的打印机内存可用于打印页面的错误,请按照以下建议操作:
运行打印机故障排除程序
更新打印机驱动程序
重置打印机驱动程序上的内存设置
增加打印机驱动程序内存设置
在安全模式下运行Excel或PowerPoint并重试打印
重新安装打印机
现在,让我们来详细看看这些。
1]运行打印机故障排除程序
首先使用Windows设备中的打印机故障排除程序来扫描和修复打印机错误。
单击Windows+I打开设置。
导航到系统&>故障排除&>>其他故障排除程序。
在此处,单击打印机旁边的运行。故障诊断程序现在将开始运行并修复打印机的所有错误。
2]更新打印机驱动程序
要确保您的PC上安装了最新的打印机驱动程序,因为过时或损坏的驱动程序可能会导致打印机内存错误。
更新打印机驱动程序并查看错误是否已修复。
3]重置打印机驱动程序上的内存设置
要解决这个问题,请查阅如何重置打印机驱动程序的内存设置。如果需要更改打印机驱动程序的内存设置,请按以下步骤操作。
- 打开Windows设置,然后单击打印机。
- 右键单击打印机图标,然后单击属性。
- 单击设备选项选项卡。
- 在打印机内存列表中,单击正确的设置,然后单击确定。
4]增加打印机内存设置
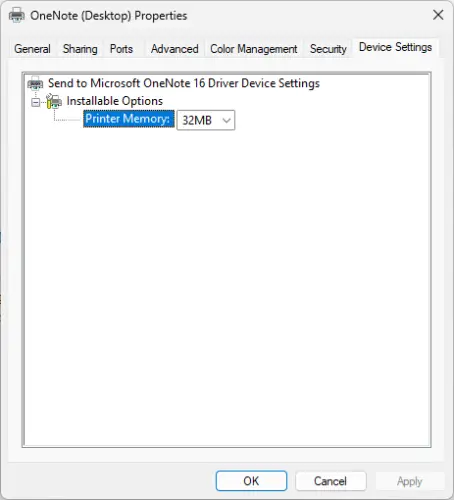
将打印机驱动程序的内存设置修改为打印机上安装的内存。以下是你如何做到这一点:
按Windows+I组合键打开设置。
导航到蓝牙&;设备&>打印机&;扫描仪,然后单击您的打印机。
向下滚动并单击打印机属性。
此时将打开打印机属性选项卡;导航到此处的设备设置。
单击打印机内存,然后选择可用的最高内存。
单击确定保存更改,并查看是否修复了打印机内存不可用错误。
5]在安全模式下运行Excel或PowerPoint,然后重试打印
该错误可能是由于第三方加载项的中断造成的。如果是这种情况,请在安全模式下运行Excel或PowerPoint,并查看打印机内存是否不可用。错误得到修复。以下是操作方法:
按Windows+R打开运行。
键入PowerPoint/Safe(或EXCEL/Safe)并按Enter键。
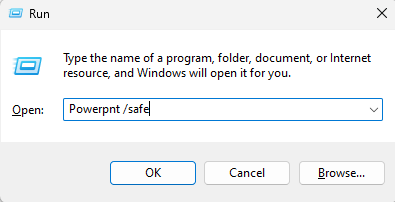
PowerPoint现在将在安全模式下运行。
如果错误得到修复,请尝试单独启用外接程序以确定罪魁祸首。