虚拟机是一种经济实惠的方式,让您在一台计算机上体验和使用多个操作系统。VMWare和VirtualBox是虚拟机行业的两大品牌。您可以轻松地将VMware虚拟机转换为VirtualBox虚拟机,反之亦然,这样您就可以在它们之间灵活切换计算机,无需重新创建。

将虚拟机从VMWare迁移到VirtualBox并不复杂,反之亦然。只需按照下面的指示操作即可轻松完成。
VMware VM以.vmx格式存储,然后将转换为.ovf,这是VirtualBox和VMWare都支持的开放标准。因此,首先,您需要完全关闭该虚拟机。
完成后,我们首先需要创建OVF文件。所以,首先,打开VMWare,选择该虚拟机,然后转到文件>;导出到OVF。选择要存储文件的位置,为其命名,然后单击保存。这种方法的问题是,只有在您使用免费版本且看不到此选项的情况下,才能使用付费版本的VMWare Workstation。在这种情况下,打开VMWare目录和OVFTool文件夹,按住Shift键,右键单击以打开上下文菜单,然后选择在此处打开PowerShell和Window。
然后,运行下面提到的命令。
OvfTool“Sourcepath/filename.vmx”目标路径/文件名.ovf
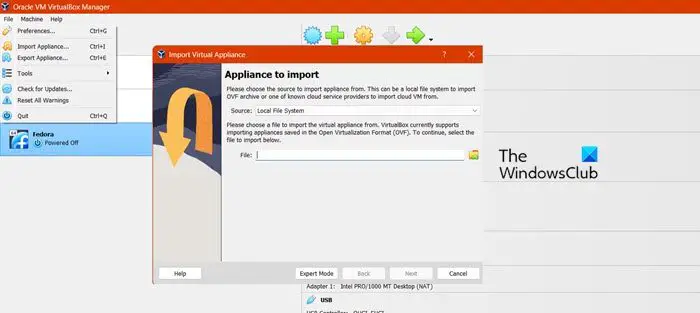
现在已经创建了我们的OVF文件,按照下面提到的步骤在VirtualBox中重新创建VM。
您可能需要等待一段时间,因为导入过程需要您这样做。完成后,启动虚拟机。
如果在导入过程中遇到错误,请使用记事本打开OVF文件。 将ElementName更改为'Caption',然后查找'vmware.Sata.ahci'并替换为'AHCI'。最后,在文件格式.info中找到sha1的散列值,将旧散列值替换为新散列值。保存文件后,您可以继续执行后续步骤。
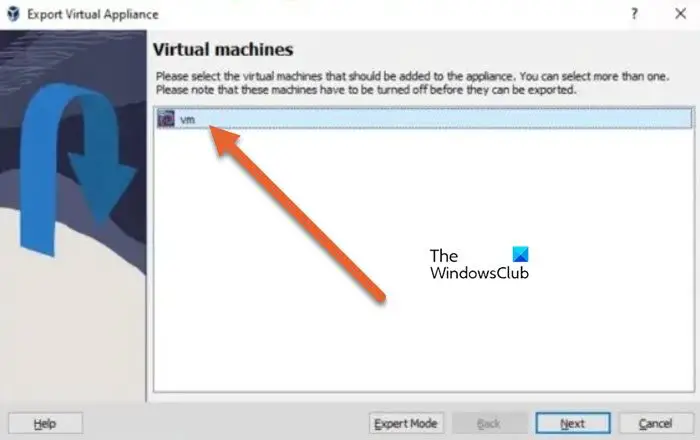
Oracle VirtualBox使任何人都可以非常轻松地将虚拟机导出到任何其他VM工具。你所需要做的就是遵循下面提到的步骤,这将为你做到这一点。
如果在导入过程中遇到硬件合规性问题,请选择重试以启动导入过程。
如果上一步不起作用,您必须从头开始创建新的虚拟机。导入完成后,通过单击“播放虚拟机”来打开该VM。
希望通过遵循本教程,您能够将虚拟机从Oracle VirtualBox转换为VMWare Workstation,反之亦然。
阅读:如何加速VirtualBox虚拟机并使其运行得更快
是的,您实际上可以轻松地将托管在VMWare Workstation上的虚拟机导出到Oracle VirtualBox。您所需要做的就是将机器转换为OVF文件,然后将其导出到VirtualBox。要了解所有这些操作是如何完成的,请遵循上述说明。





