如果您在Windows 11/10上遇到麦克风无法正常工作的问题,可能是由于隐私设置错误、麦克风选择不当、驱动程序损坏或过时等原因引起的。这种问题可能会给想要参加会议的用户带来挫败感。要解决这个问题,您可以根据本文提供的指导进行操作,确保麦克风可以正常使用。
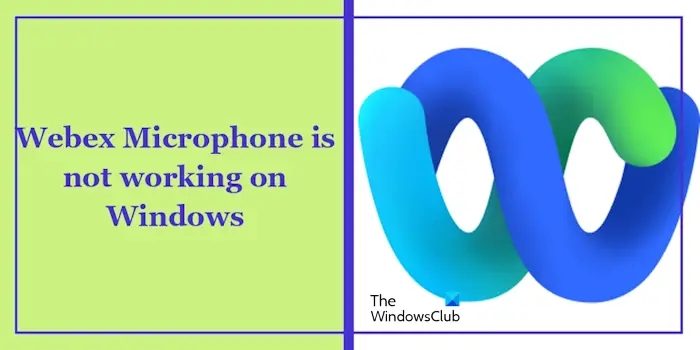
在您继续进行进一步故障排除之前,建议您尝试重新启动电脑。有时候,问题可能只是由于临时故障引起的。重新启动后,请检查Webex麦克风是否恢复正常工作。如果您的Windows 11/10设备上的Webex麦克风仍然无法正常运作,您可以考虑以下解决方法来解决这一问题:
我们开始吧。
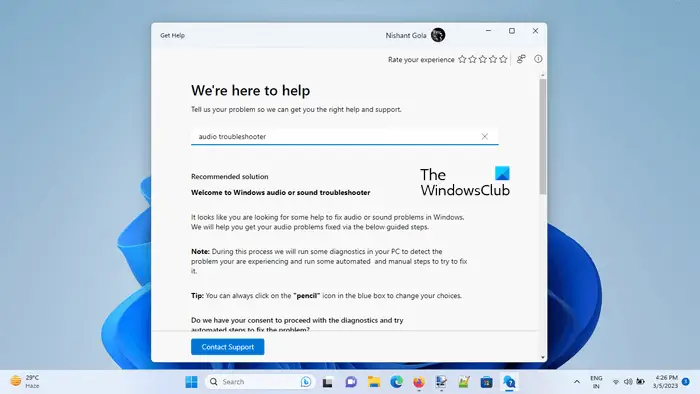
使用音频故障诊断程序可能有助于解决这一问题。您可以通过Get Help应用程序来运行音频故障排除程序。这个自动应用程序可以帮助您找到解决方案。启动后,您将需要回答一些问题,并根据您的情况选择正确的答案。
如果音频故障诊断程序无法解决问题,可以测试一下您的Webex音频。这样可以帮助您确认问题是出在Webex本身还是系统麦克风设置上。您可以按照以下步骤进行操作:
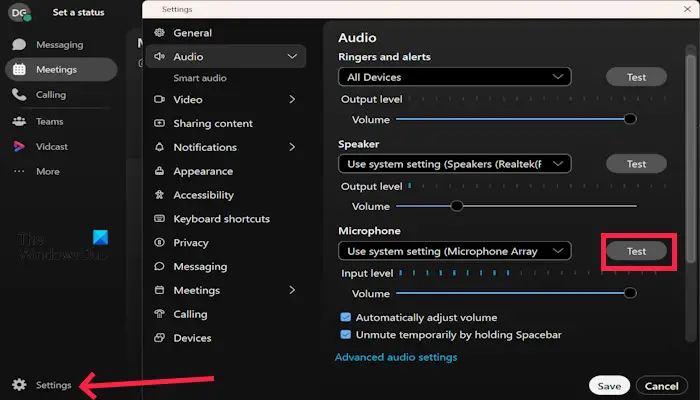
如果测试音频播放清晰,则表明问题可能出在Webex配置、权限或其他软件相关问题上。
麦克风在特定应用程序中无法工作可能是由于隐私设置的问题。这是因为您可以通过隐私设置控制哪些应用程序可以访问您的麦克风。如果某个应用程序没有被授予使用麦克风的权限,那么在该应用程序中就无法使用麦克风。要解决这个问题,您可以按照以下步骤操作。
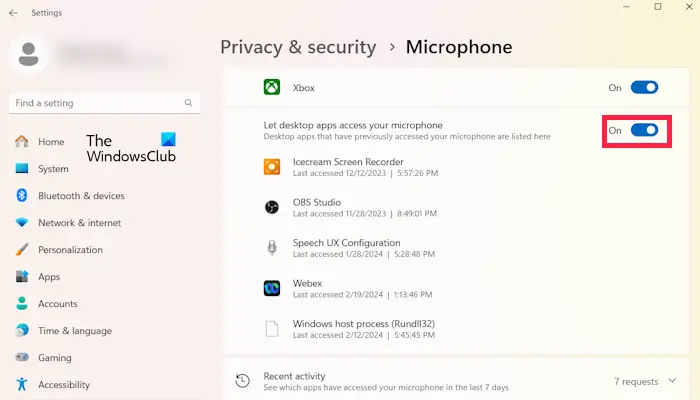
检查它是否带来了任何变化。
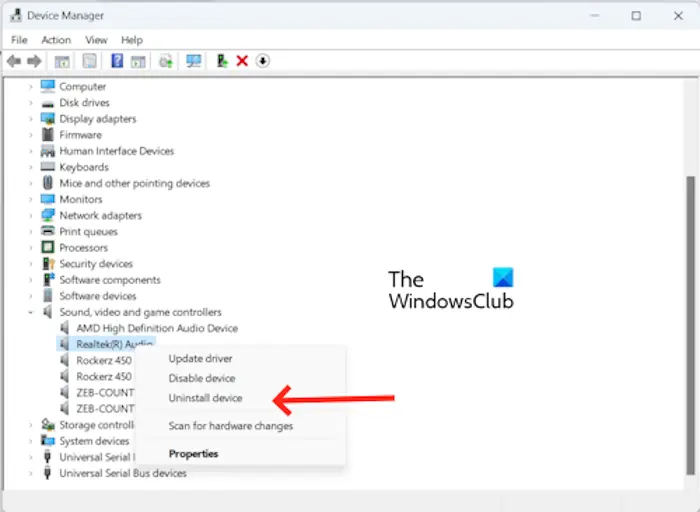
你也可以尝试根据制造商重新安装音频驱动程序,比如Realtek音频驱动程序。展开设备管理器中的声音、视频和游戏控制器节点,然后右击音频驱动程序,具体取决于您的制造商。选择卸载设备。重新启动计算机或扫描硬件更改。
过时和损坏的麦克风驱动程序可能会导致此问题。更新并重新安装麦克风驱动程序有助于解决此问题。检查以下步骤以更新和重新安装麦克风驱动程序:
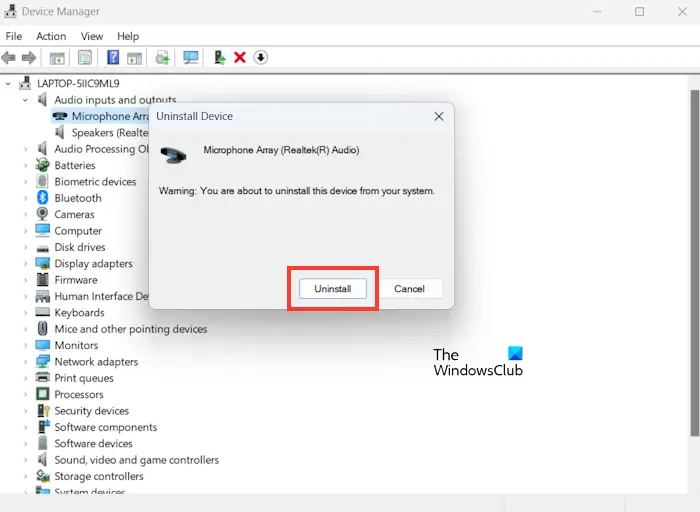
您可以从制造商的网站更新最新的麦克风驱动程序。更新驱动程序后,检查问题是否仍然存在。
如果所有解决方案都不适用于您,那么我们建议您重新安装Webex。卸载并重新安装Webex可以帮助解决该问题。最新版本的Webex可能包含与麦克风功能相关的错误修复或改进。使用下面提到的步骤卸载Webex:
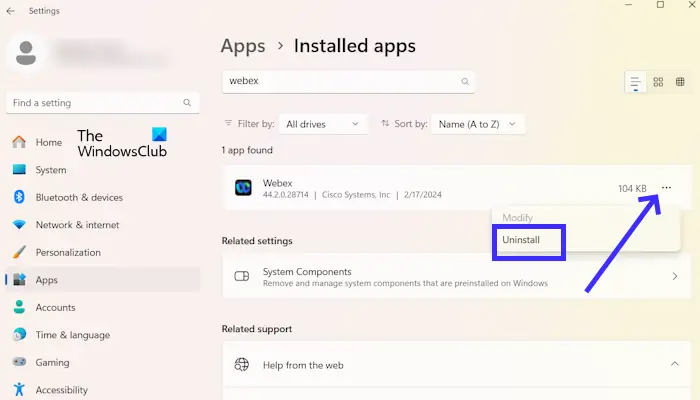
要重新安装Webex,请访问其官方网站webex.com。
就是这样,我希望这能有所帮助。
在Webex中测试您的音频设置。打开您的Webex,然后点击您的Webex个人资料。选择设置,然后单击音频。单击以下选项(如扬声器)旁边的测试按钮。您还可以调节音频的音量。
您可以从Windows设置允许Webex使用您的麦克风。要执行此操作,请转到Windows设置隐私安全麦克风。现在,向下滚动并打开“让桌面应用程序访问您的麦克风”。
Read next: Fix Cisco Webex Can’t connect to audio error.





