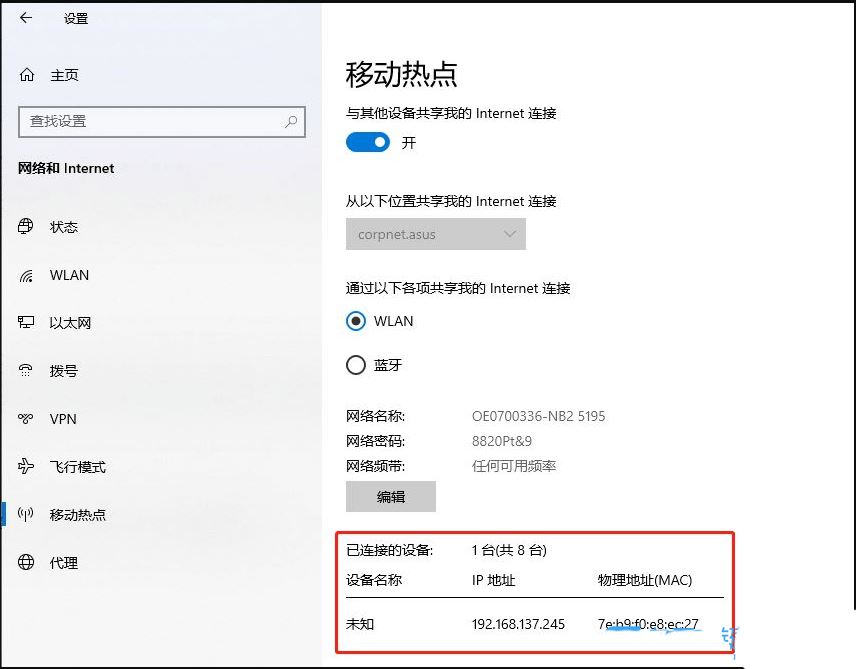在本文中,我们将介绍如何在Win10笔记本电脑上设置wifi热点。随着无线网络的普及,wifi热点已经成为了人们在移动设备上分享网络连接的常用方式。通过简单的设置,你可以将你的Win10笔记本电脑变成一个便携式的wifi热点,让其他设备可以连接上你的网络进行上网。接下来,让我们一起来了解如何设置吧。
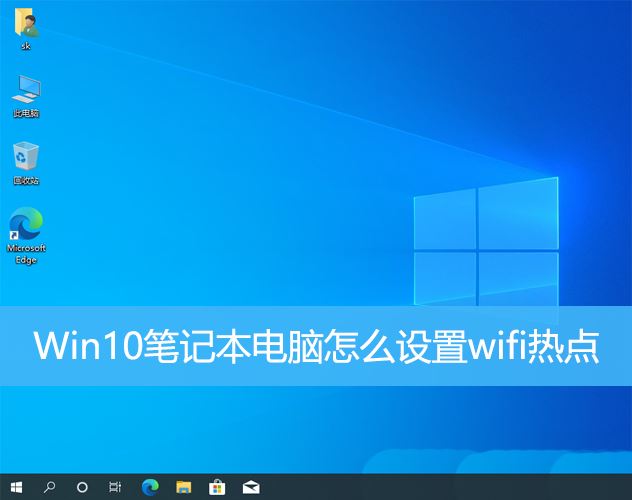
1、按【 Win + X 】组合键,或右键点击任务栏上的【Windows开始徽标】,在打开的隐藏菜单项中,选择【设置】;
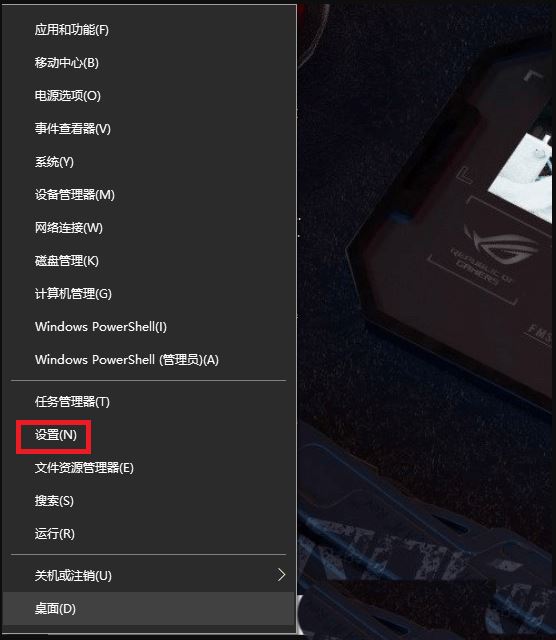
2、Windows 设置窗口,搜索框可以用来查找设置,也可以直接点击【网络和 Internet】;
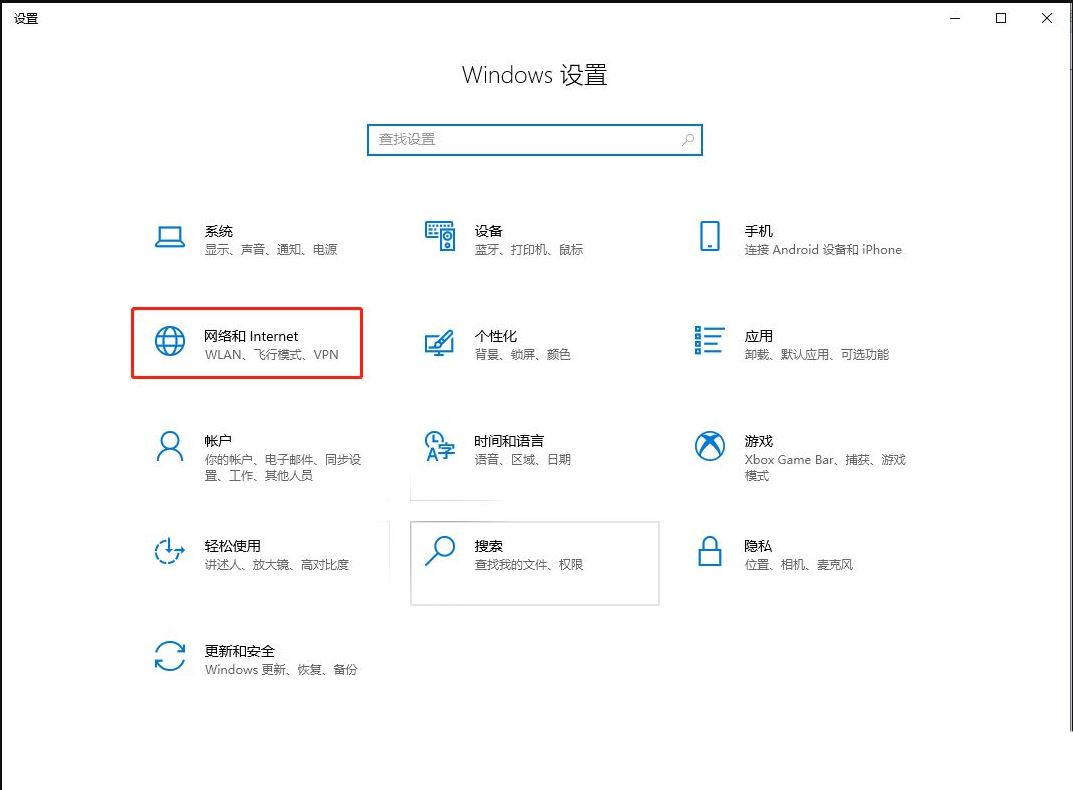
3、网络和Internet主页设置窗口,左侧点击【移动热点】,然后右侧滑动滑块,将移动热点【打开】;
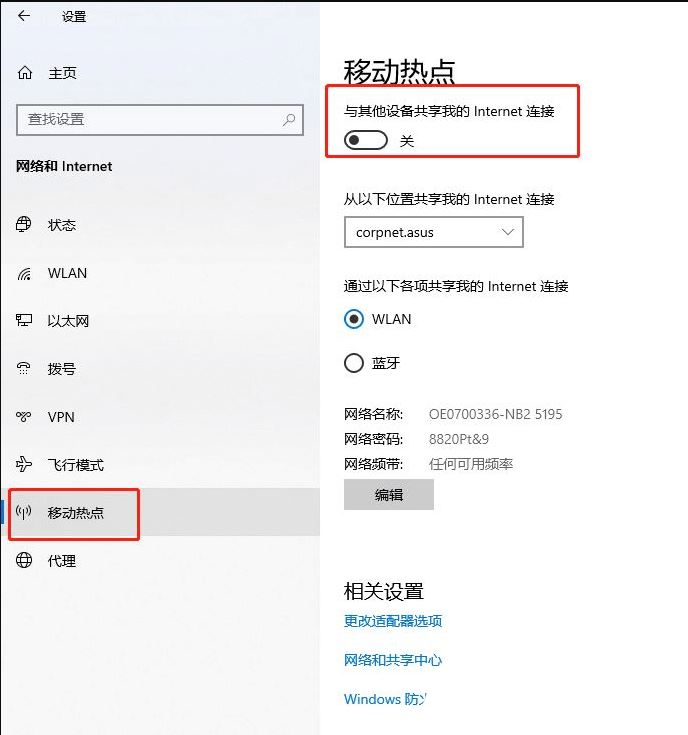
4、在选择要共享的网络连接之后,可以点击【编辑】来修改共享的网络名称、密码和频带;
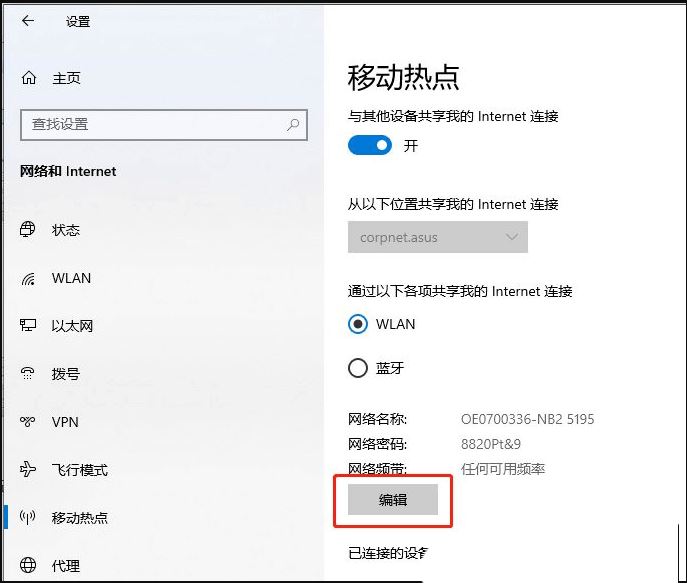
5、编辑要分享的网络名称、密码和频带;
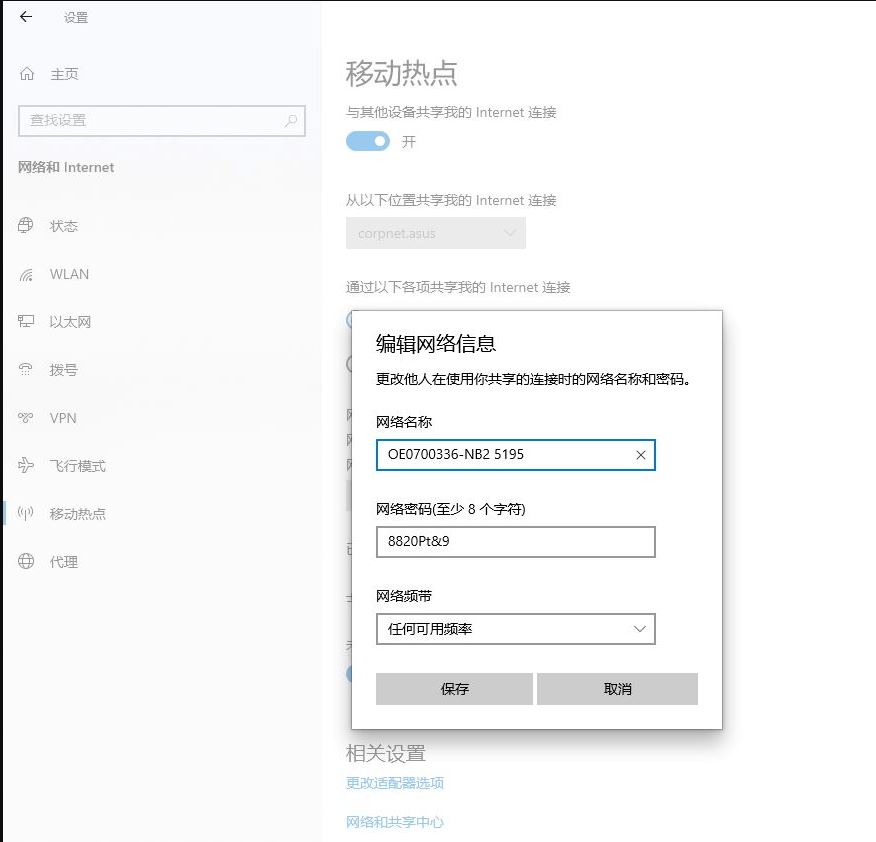
6、完成后,可以在功能页面上查看连接到此移动热点的设备;