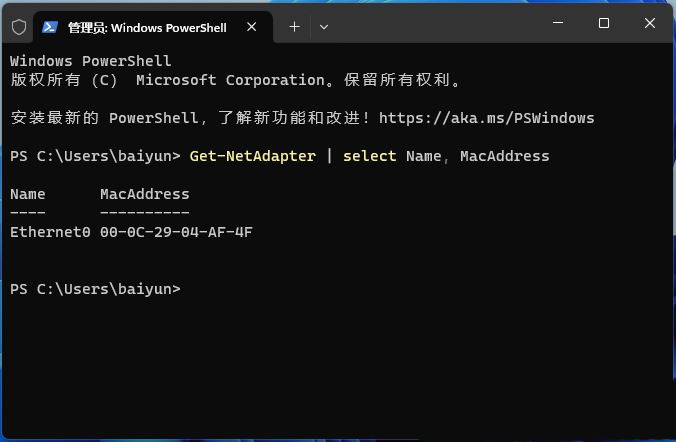本文将向读者介绍在Win11系统中如何使用命令提示符(Command Prompt)来查找网络适配器的物理地址(MAC地址)。MAC地址是网络接口卡(NIC)的唯一标识符,它在网络通信中扮演着重要角色。通过命令提示符,用户可以轻松地获取到当前计算机上所有网络适配器的MAC地址信息,这对于网络故障排查、配置网络设置等任务非常有帮助。

1、按【 Win + X】组合键,或【 右键】点击任务栏上的【 Windows徽标】,在打开的菜单项中,选择【 运行】;
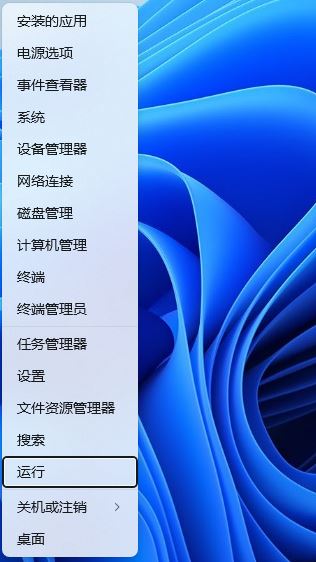
2、运行窗口,输入【 cmd】命令,然后按【 Ctrl + shift + Enter】组合键;
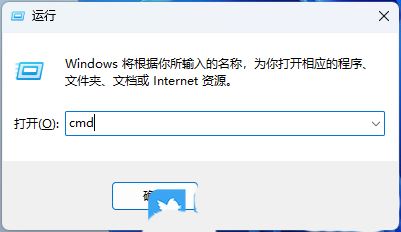
3、用户账户控制窗口,你要允许此应用对你的设备进行更改吗?点击【 是】;
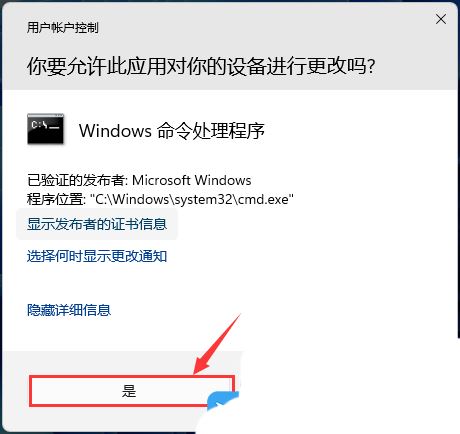
4、在打开的命令提示符窗口中,执行【 getmac /v /fo list】命令,就可以查看到MAC地址了;
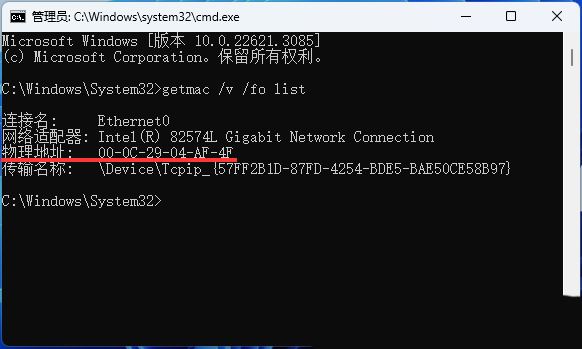
1、按【 Win + X 】组合键,或【 右键】点击任务栏上的【 Windows徽标】,在打开的菜单项中,选择【 终端管理员】;

2、用户账户控制窗口,你要允许此应用对你的设备进行更改吗?点击【 是】;
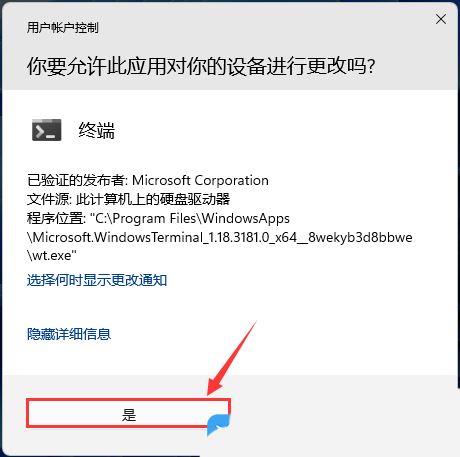
3、在打开的管理员:Windows PowerShell窗口中,执行【 Get-NetAdapter | select Name, MacAddress】命令,就可以查看到MAC地址了;