本文主要介绍如何在Win11高级启动模式下禁用驱动程序强制签名。通过禁用驱动程序强制签名,用户可以绕过驱动程序签名验证,从而在Win11系统上安装未签名的驱动程序或修改已签名的驱动程序。这对于某些需要自定义驱动程序或解决特定硬件问题的用户来说非常有用。文章将详细解释如何进入高级启动模式,以及如何禁用驱动程序强制签名。
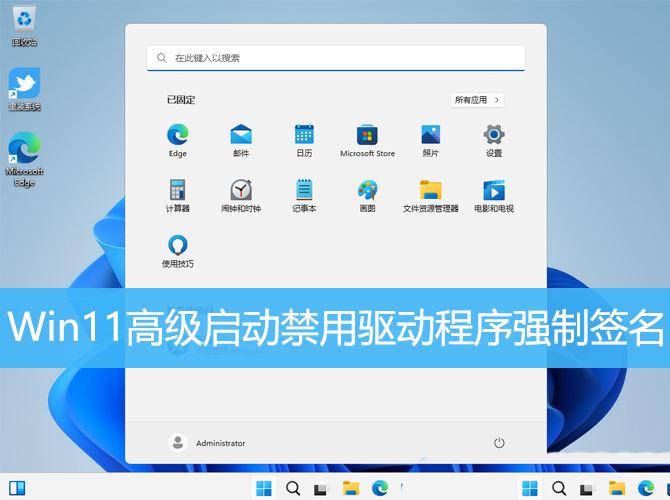
1、按键盘上的【 Win + i 】组合键,打开Windows 设置,然后左侧点击【Windows 更新】,右侧点击【高级选项(传递优化、可选更新、活跃时间以及其他更新设置)】;
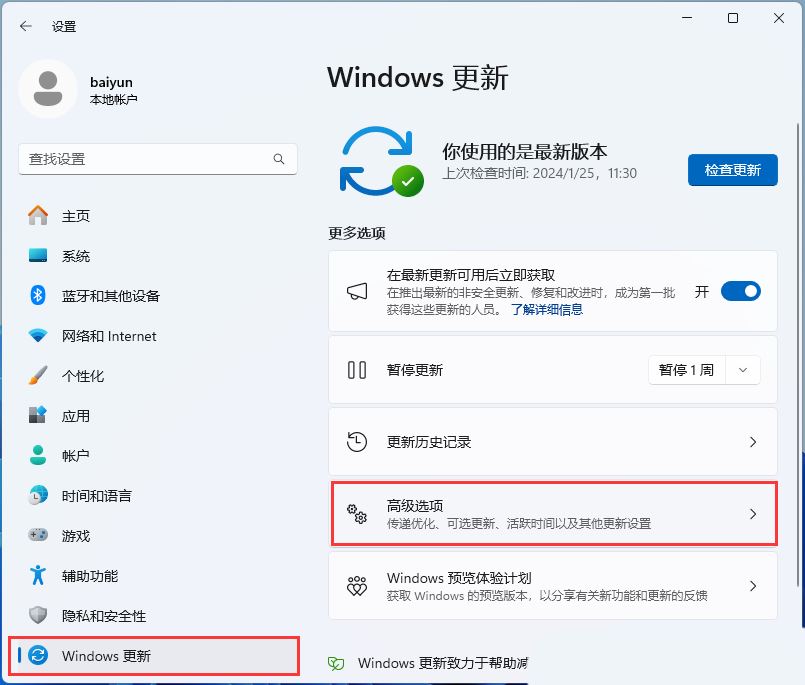
2、其他选项下,点击【恢复(重置、高级启动、返回)】;
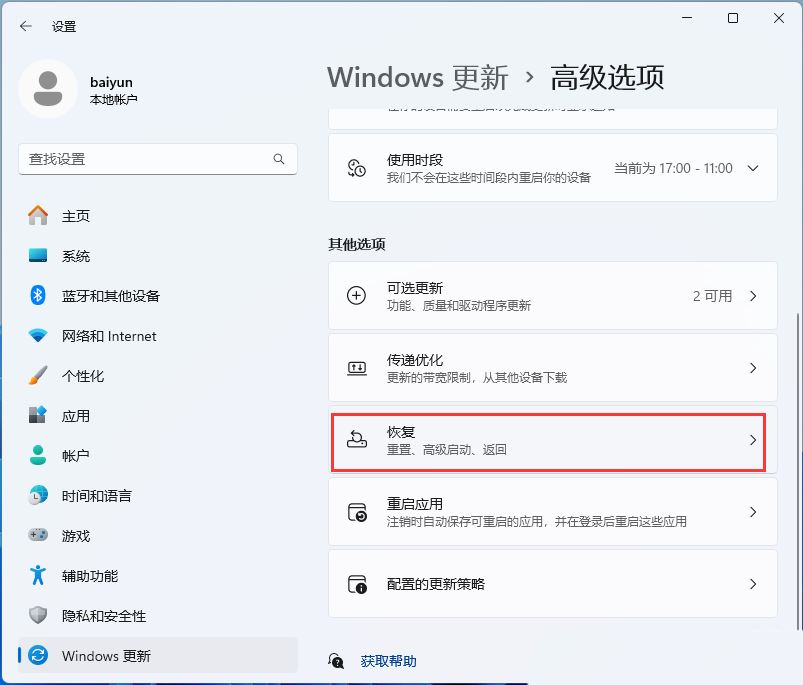
3、高级启动,点击【立即重新启动】;
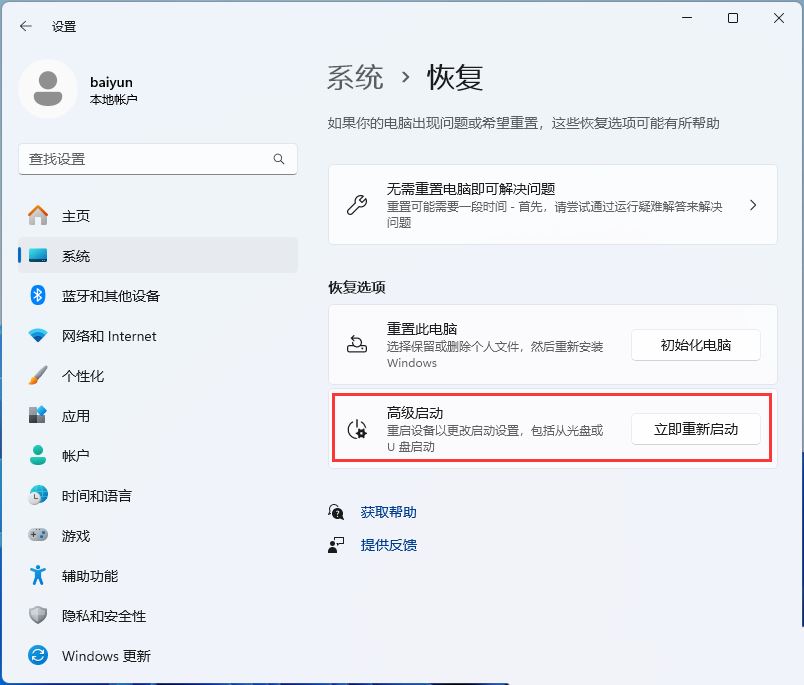
4、提示:将重新启动设备,所以请保存工作,点击【立即重启】;
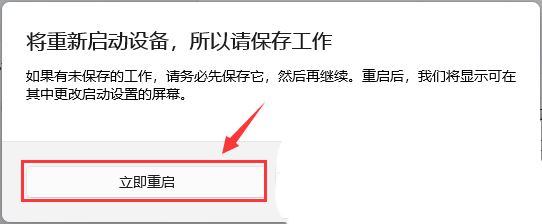
5、选择一个选项下,点击【疑难解答(重置你的电脑或查看高级选项)】;
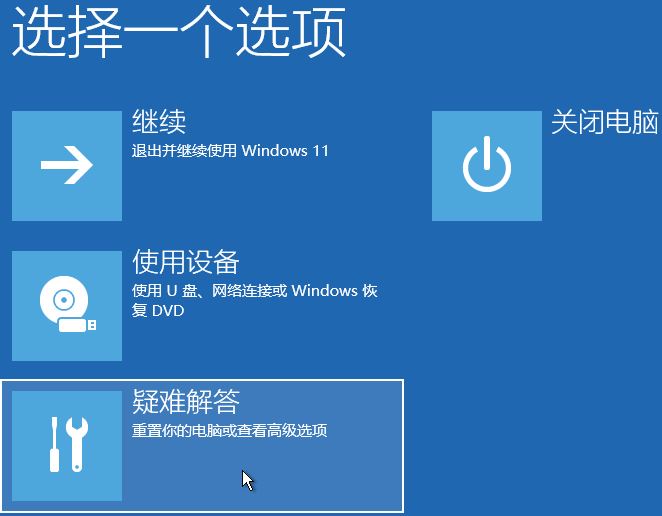
6、疑难解答下,点击【高级选项】;
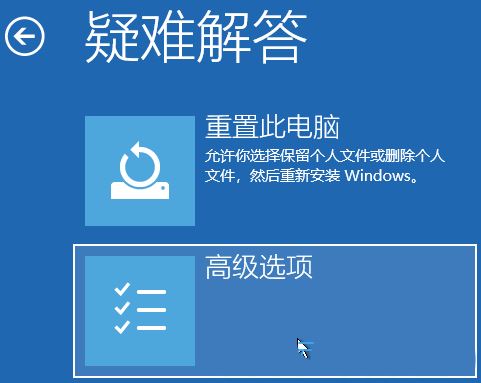
7、高级选项下,点击【启动设置(更改 Windows 启动行为)】;
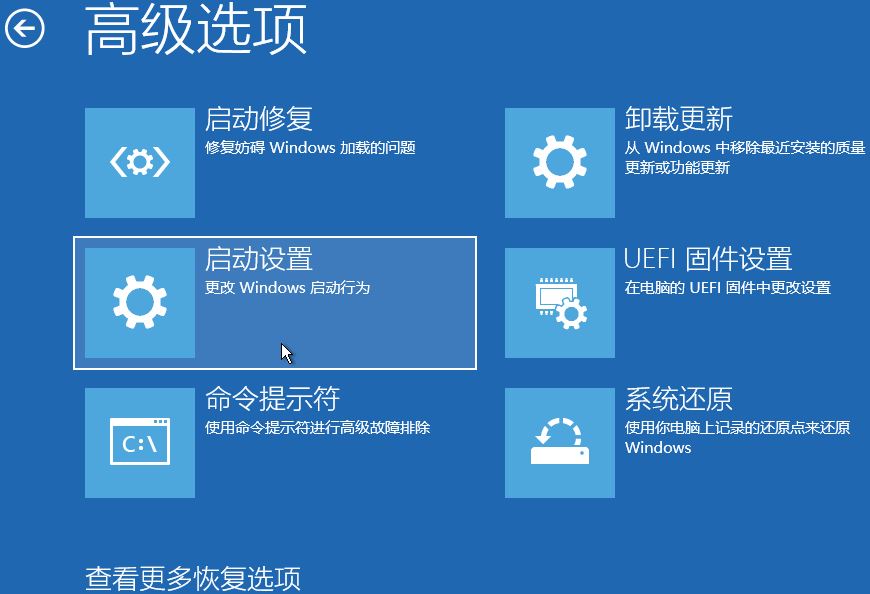
8、启动设置,重启以更改 Windows 选项,直接点击右下角的【重启】;
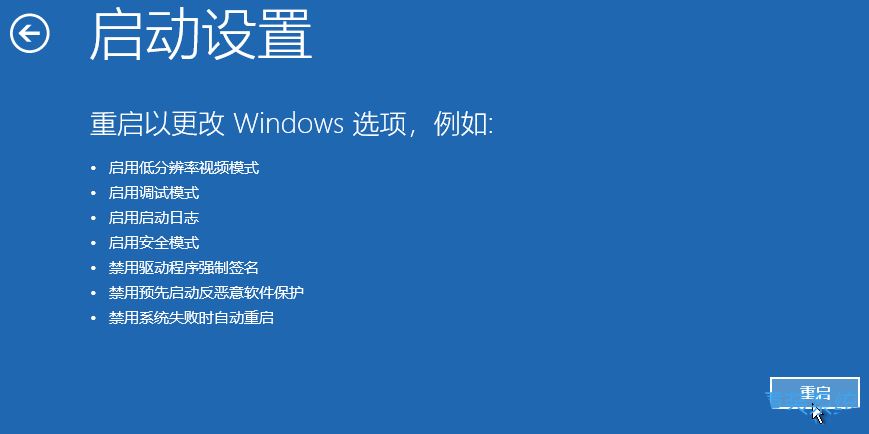
9、按数字键【 7 】禁用驱动程序强制签名,此时电脑会正常启动;
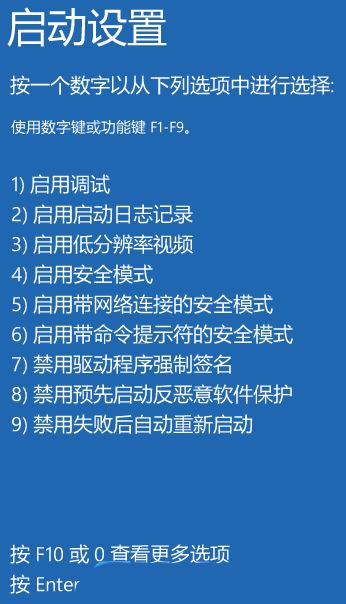
注意:禁用驱动程序强制签名只在本次启动时生效,当你再次重启电脑,驱动程序强制签名将自动恢复。





