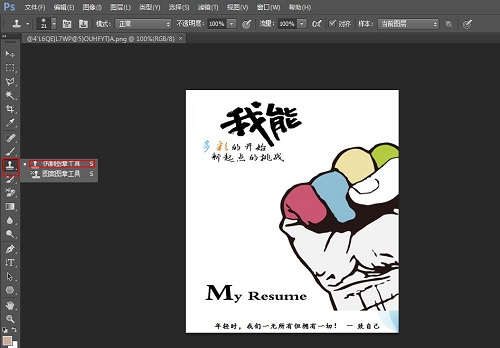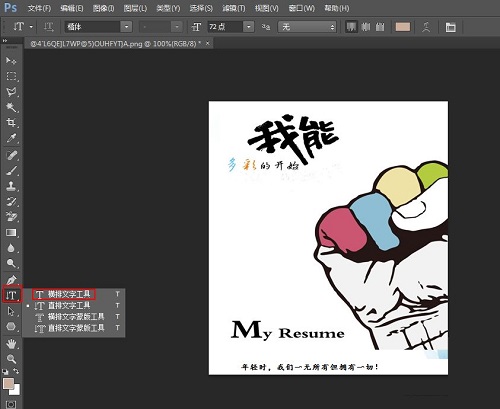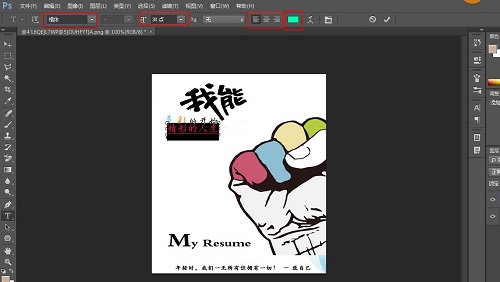很多新手小伙伴还不了解怎么用ps修改图片上的文字,所以下面小编就带来了用ps修改图片上的文字方法,有需要的小伙伴赶紧来看一下吧。
第一步:首先我们打开ps(如图所示)。

第二步:然后打开一张你想要修改文字的照片,右键点击仿制图章图标,然后选择仿制图章工具(如图所示)。
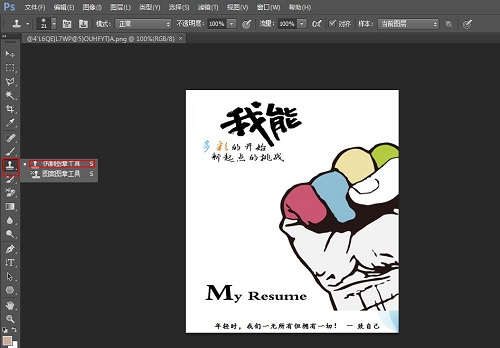
第三步:按住Alt键在你想要修改的文字旁边点击鼠标左键,然后用鼠标左键点击你想要修改的图片,直到文字消失(如图所示)。

第四步:鼠标右键点击文字图标,选择合适的文字排版(如图所示)。
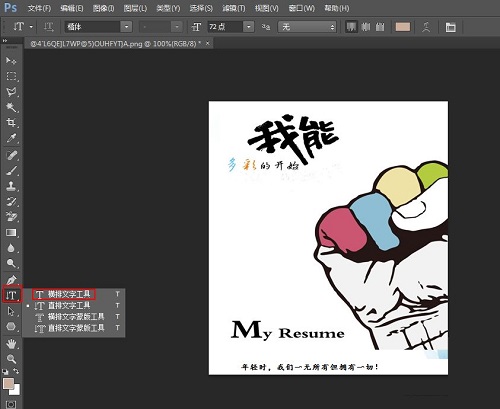
第五步:在合适的位置输入想要输入的文字,并选中文字(如图所示)。

第六步:根据具体情况修改文字大小颜色字体等(如图所示)。
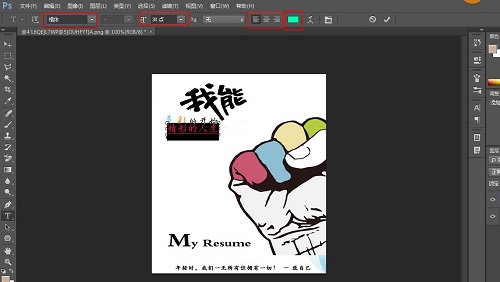
第七步:鼠标点击小黑点进行移动文字位置,将其移到合适的位置,最后保存即可(如图所示)。

上面就是小编为大家带来的怎么用ps修改图片上文字的全部内容,希望对大家能够有所帮助哦。