大家知道怎么用ps换照片底色吗?下文小编就带来了用ps换照片底色的方法,希望对大家能够有所帮助,一起跟着小编来学习一下吧!
第一步:首先打开需要换底色的图片,点击工具栏里面的“魔棒工具”,如下图红框所示;

接着,使用魔术棒工具点击画布,这样就能选择所有白色区域,包括示例人物的身体颜色,如红框所示。

第三步:按住alt键,点击不需要选中的位置,将不需要选中的位置排除在选中范围外,如下图红框所示;

第四步:按住delete键,将背景颜色删除,其实这一步可以省略,选中背景颜色之后,也可以直接不删除,往下操作,如下图红框所示;

第五步:鼠标左键单击工具栏里面的“前景色”,如下图红框所示;
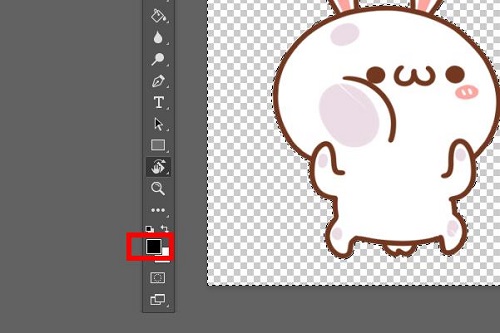
第六步:调出拾色器,选择想要填充的背景色,然后按住右上角的“确定”按钮,如下图红框所示;
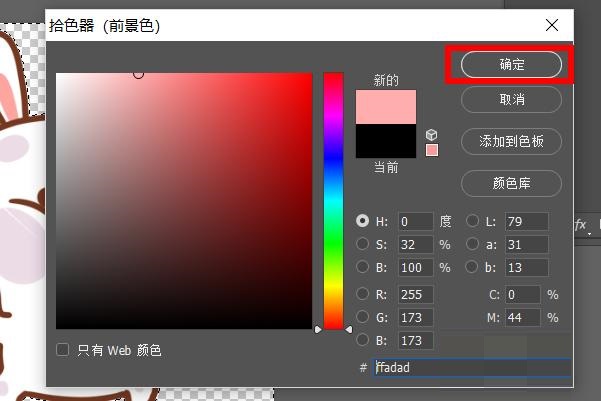
第七步:快捷键“alt+delete”,进行快速填充背景色,就可以将刚刚选中的颜色填充进图片背景里面,如下图红框所示;

第八步:最后快捷键“ctrl+d”,就可以将画面的选区取消掉,如下图红框所示,至此照片底色修改完成。

上面就是小编为大家带来的怎么用ps换照片底色的全部内容,希望对大家能够有所帮助哦。





