有很多朋友还不知道ps修复画笔工具怎么用,所以下面小编就讲解了ps修复画笔工具的使用教程,有需要的小伙伴赶紧来看一下吧,相信对大家一定会有所帮助哦。
1、打开图片,点击打开左边工具栏“修复画笔工具”(如下图所示);
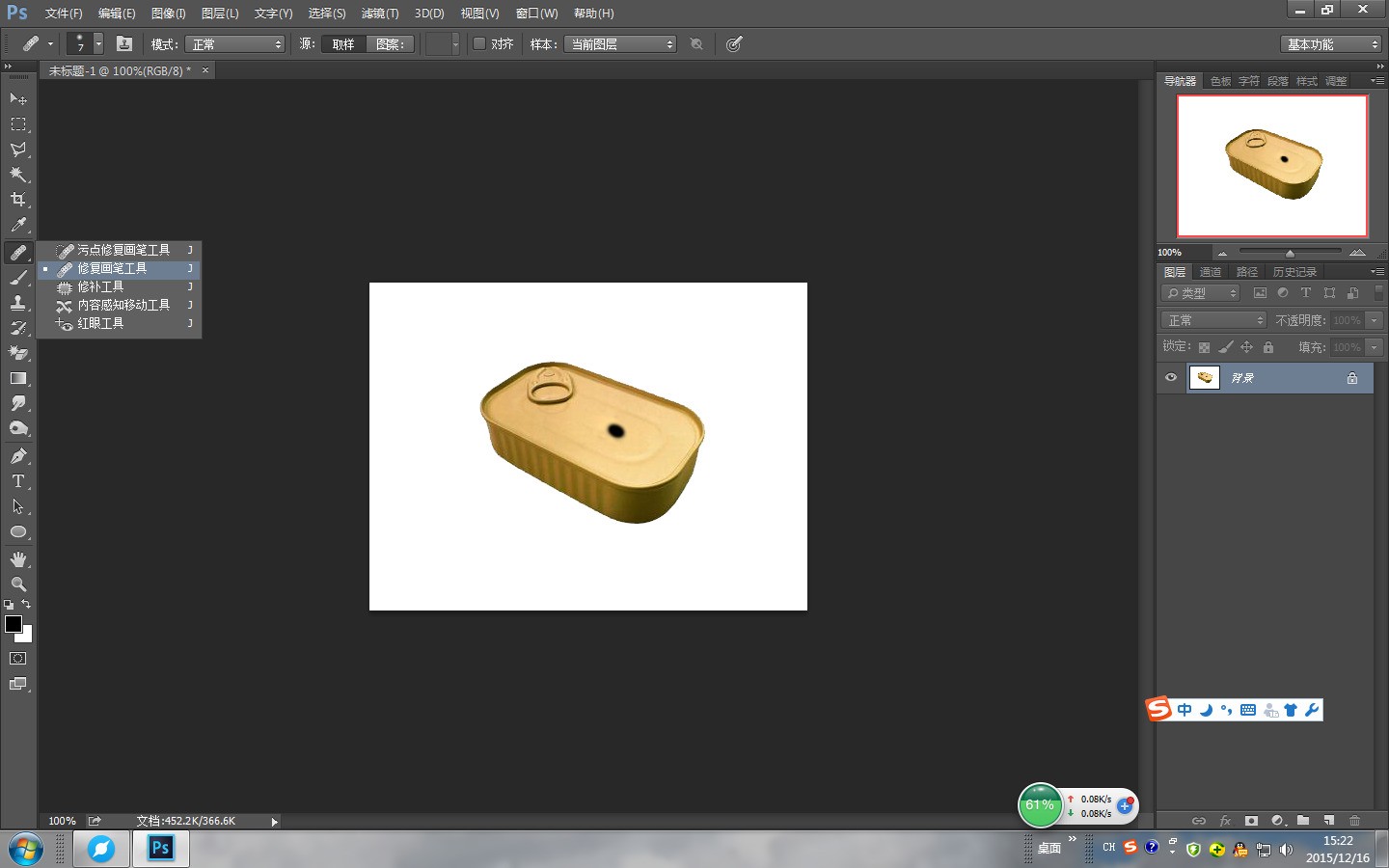
2、设置“修复画笔工具”大小、硬度、间距以及取样等参数(如下图所示);
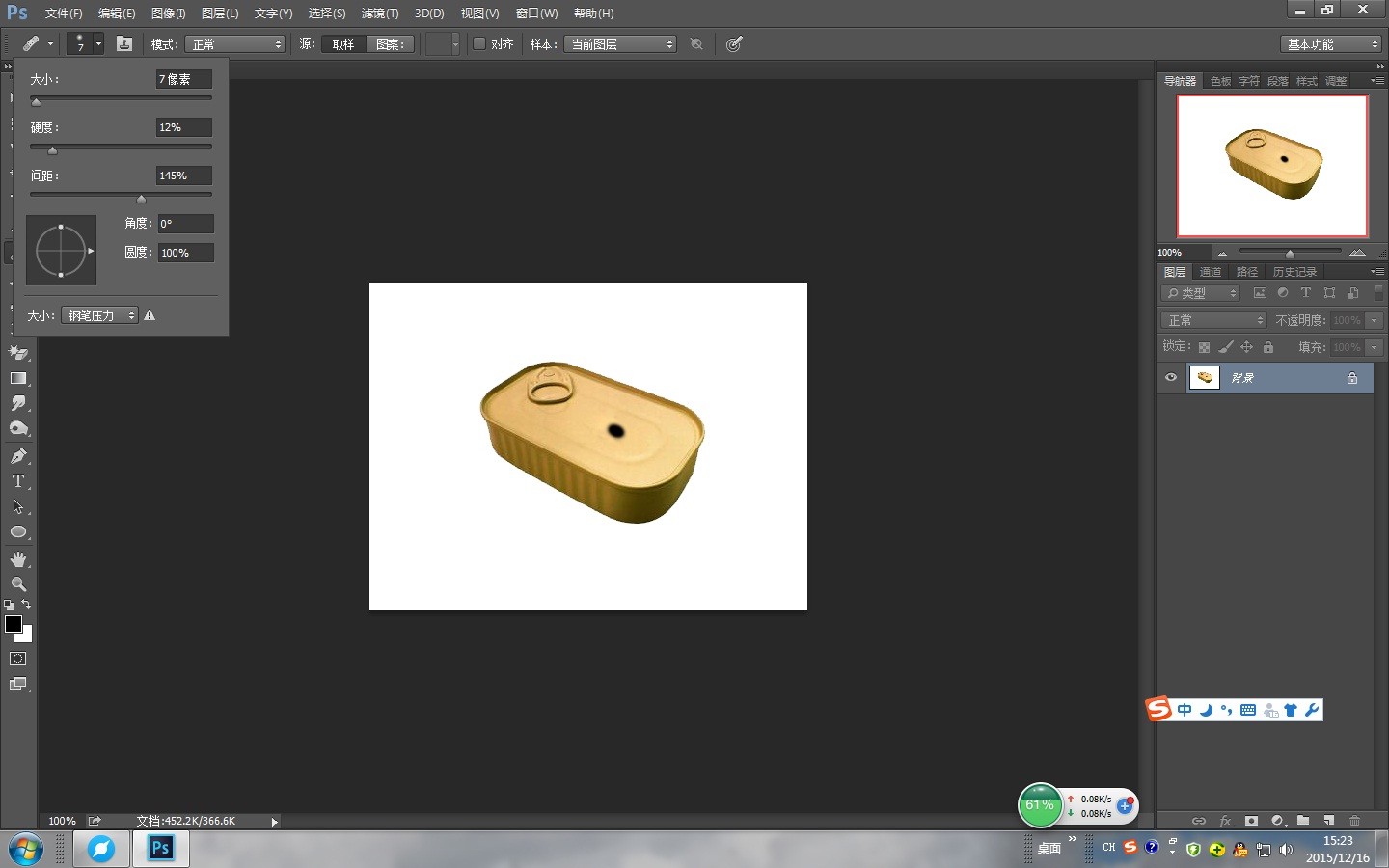
3、在要修复的最近边缘设定取样“源点”,在要修复的地方点修复(如下图所示);
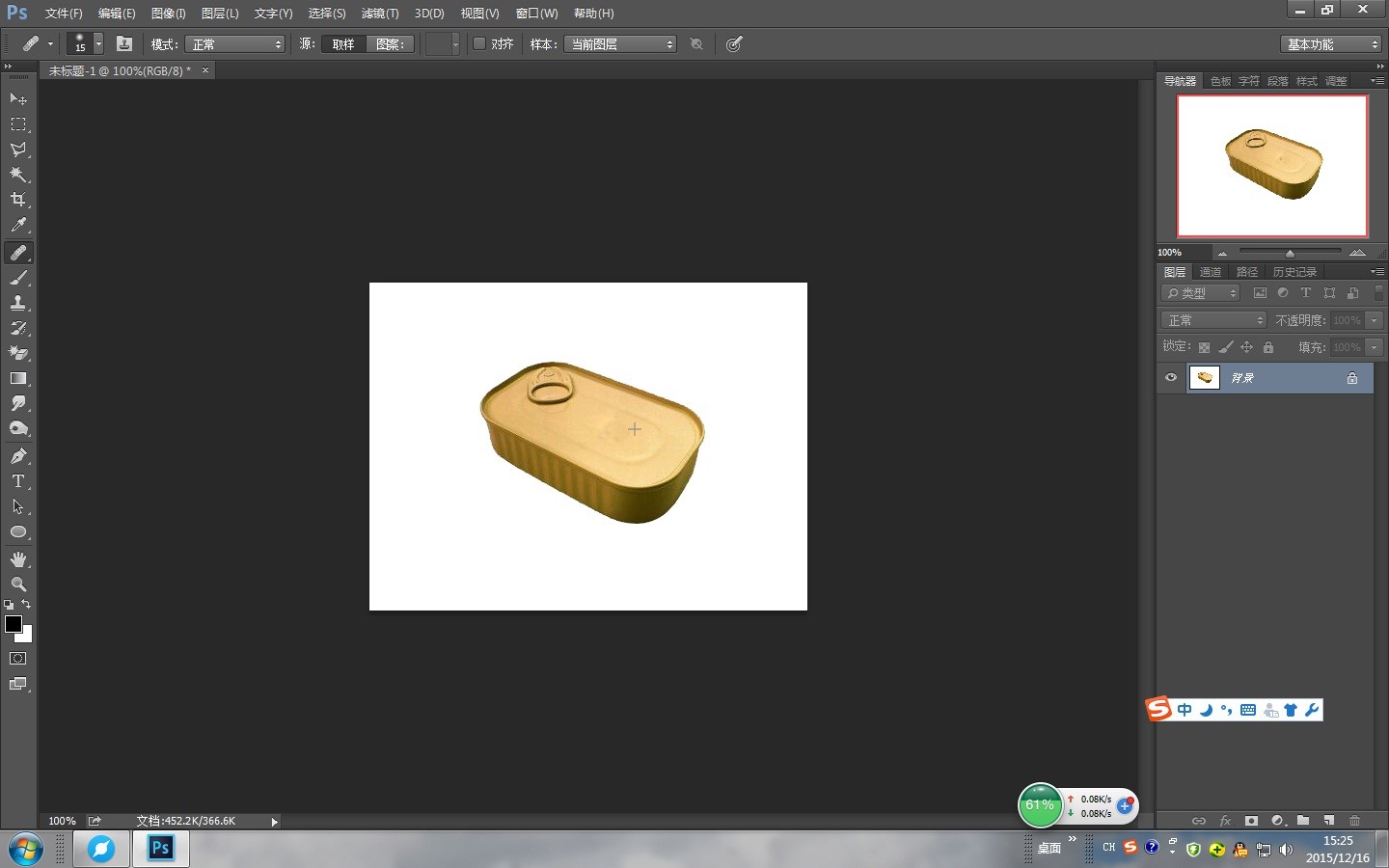
4、打开“涂抹工具”,对修复画面进行涂抹处理,完成(如下图所示)。
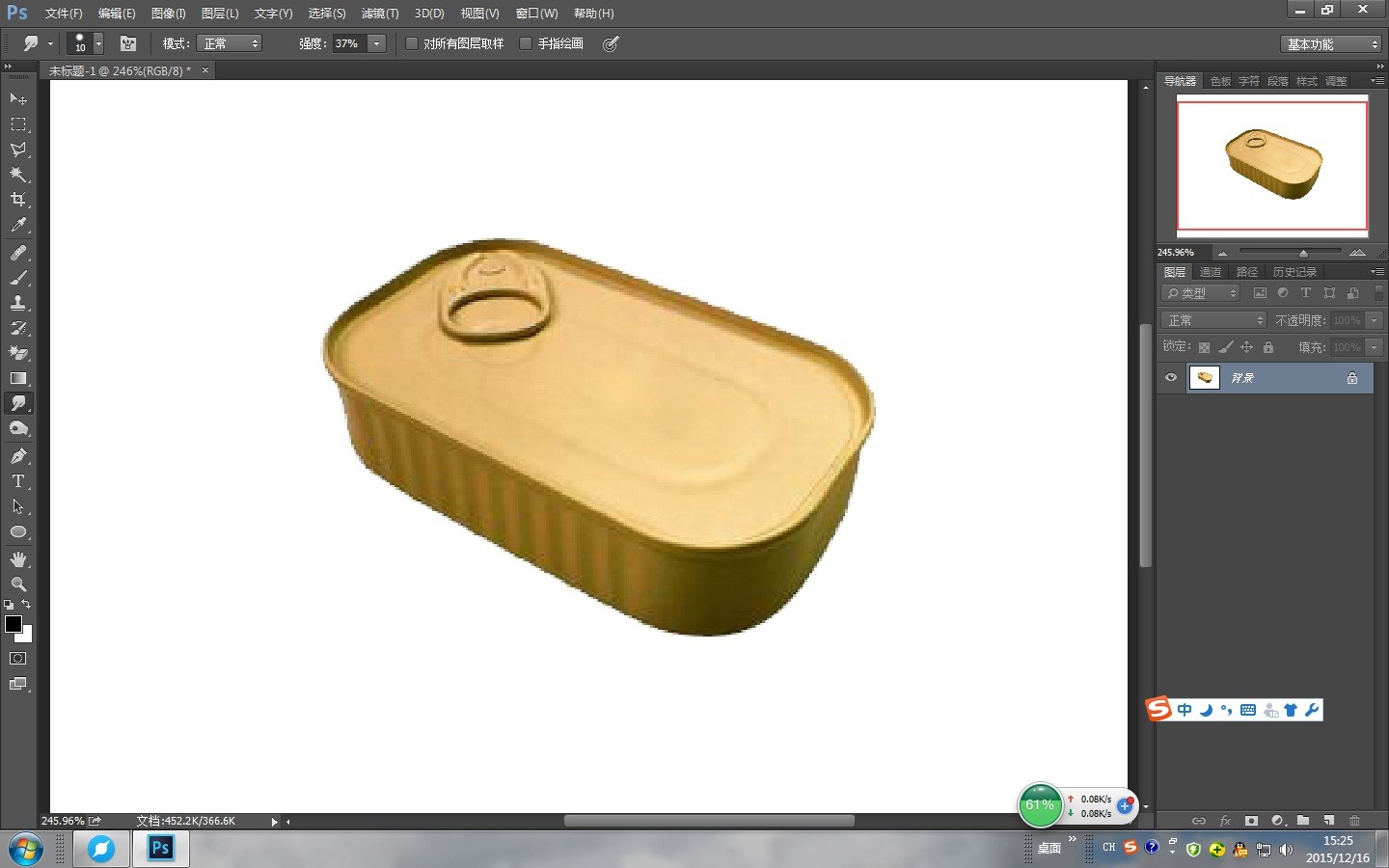
上面就是小编为大家带来的ps修复画笔工具怎么用的全部内容,希望对大家能够有所帮助哦。





