很多小伙伴不知道ps蒙版工具怎么用,所以下面小编就分享了ps蒙版工具怎么用的操作教程,一起去看看吧,相信对大家会有帮助。
在Photoshop软件界面中,导入您的图片后,单击右侧图层区域中的背景图层,然后将鼠标移至下方的复制按钮上,复制一个相同的背景图层。
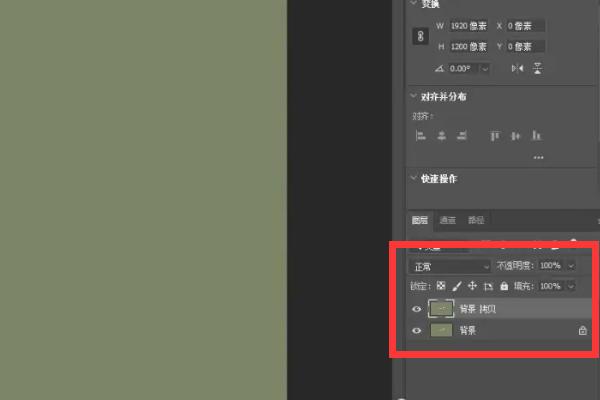
在进入需要设置蒙版的图片界面后,使用左侧的快速选择工具,然后选择要用作蒙版的图片(如图所示)。
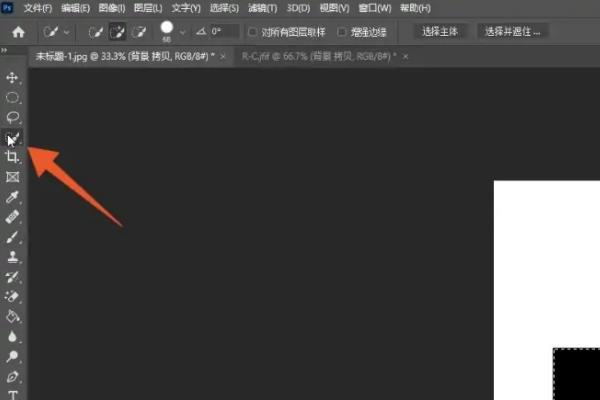
3、选中后点击左侧的移动工具,点击被选中的图片,将这个图片移动到蒙版背景图片上面(如图所示)。
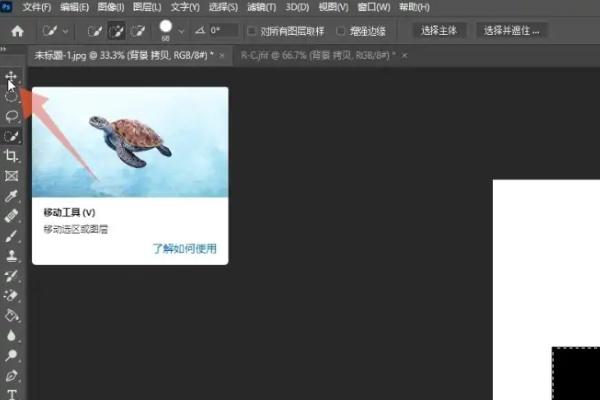
4、新建一个蒙版,在左侧工具栏里面点击画笔工具,在上方选择并调整画笔工具的大小(如图所示)。
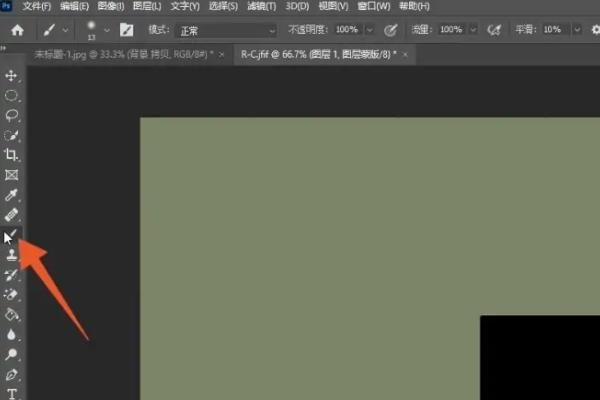
5、点击下面颜色区的转换符号,将前景色转换为黑色(如图所示)。
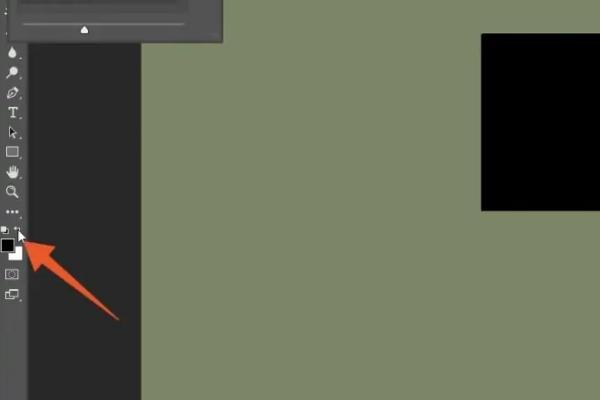
6、回到图片界面后单击鼠标左键就可以将蒙版图片擦除掉了(如图所示)。

7、同样的,将颜色的前景色转换为白色,再单击鼠标擦除图片,就可以恢复到蒙版图片的样式(如图所示)。

上面就是小编为大家带来的ps蒙版工具怎么用的全部内容,希望对大家能够有所帮助哦。





