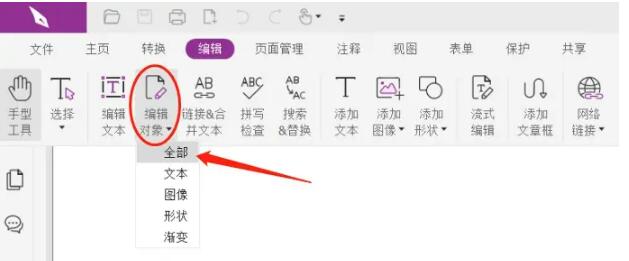word被锁定无法打字和编辑,审阅按不了怎么办?近期有小伙伴在使用Word处理文档的过程中,遇到文档被锁定无法编辑的情况,很多人会感到十分苦恼,因为这给工作带来了极大的阻碍。那么应该怎么解决呢?下面小编就来为大家介绍一下方法。
方法一:取消“限制编辑”
为了编辑Word文档,我们可以取消设置的“限制编辑”选项,只需输入正确的密码即可。

2、首先,打开Word文档后,点击菜单中的“审阅”>“限制编辑”。
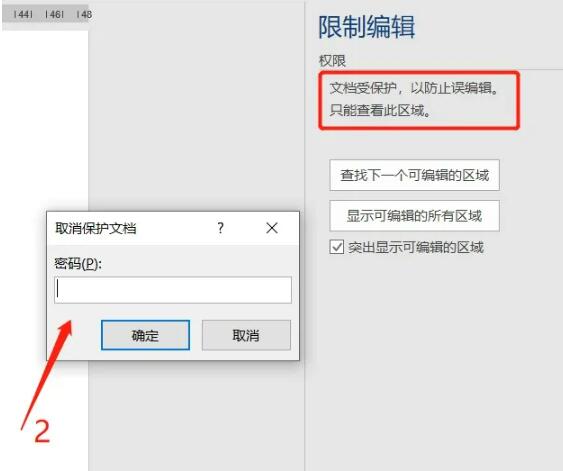
3、出现“限制编辑”页面后,点击下方“停止保护”按钮,在弹出的“取消保护文档”页面中输入原本设置的密码,点击“确定”后,文档的“限制编辑”就被取消了。
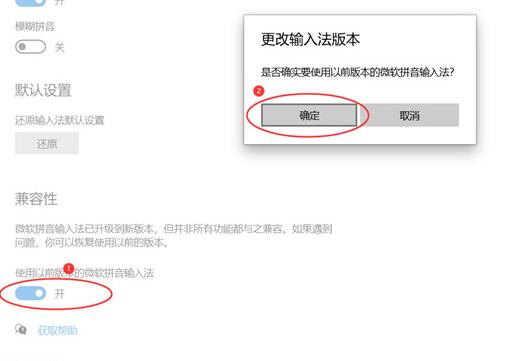
方法二:另存为txt格式文本
1、如果忘记Word文档的“限制密码”,又想编辑文档,我们可以把Word文档另存为txt文本。“限制编辑”下的Word文档虽然不能编辑修改,但可以另存为新的文件。
2、需要注意的是,另存为txt文本后,除了文字,原本的格式、图表等都无法保存,所以只适合纯文字的Word文档。
3、首先,点击Word文档菜单中的“文件”选项,然后点击“另存为”,并在右侧选择另存后的保存路径。出现“另存为”页面后,点击“保存类型”中的纯文本(*.txt),再点击“另存为”按钮。
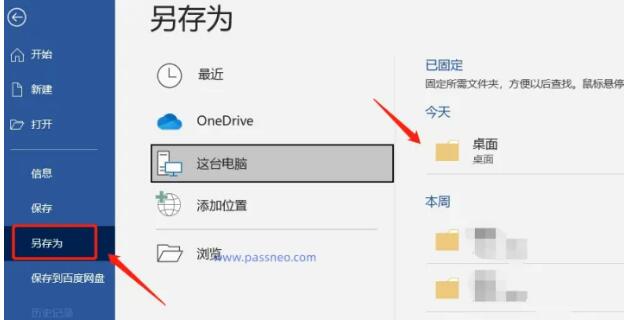
4、随后,会弹出页面警告“保存为文本文件将会使文件中的格式、图片和对象全部丢失”,并可预览转换后的文本,如果只想保留文本,点击“确定”后即可另存为txt文本,也就可以编辑了。

方法三:转换为PDF文件
如果忘记Word文档的“限制密码”,又不想丢失文档中的图片、表格等,我们可以将Word文档另存为PDF文件,然后再使用PDF编辑器进行编辑。
1、首先,点击Word文档菜单中的“文件”选项,再点击“导出”>“创建PDF/XPS”文档。
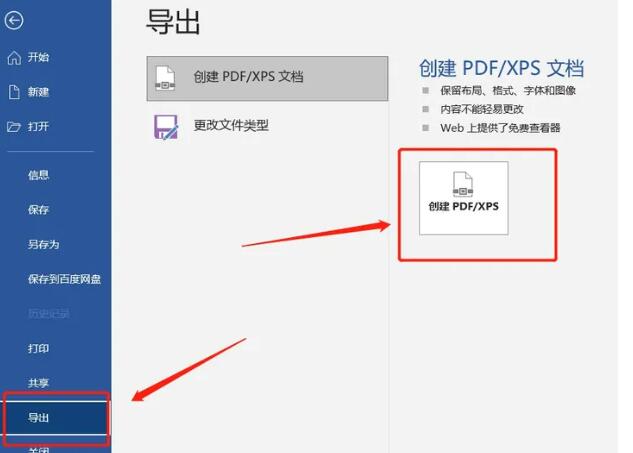
2、出现【另存为】页面后,在“保存类型”中选择“PDF”选项,然后点击下方“发布”,就完成转换了。
3、Word文档转换为PDF后,文字、图表等都会保留,通过PDF编辑器打开文件后,点击“编辑对象”>“全部”,即可编辑内容。