共享文件夹是很多用户们都会使用的一个功能,因为这个功能可以帮助用户们省略上传和下载的步骤,但是也有不少的用户们在询问Win10共享文件夹无法访问没有权限怎么办?用户们可以直接找到服务窗口,然后找到并双击Workstation服务项来进行 设置就可以了。下面就让本站来为用户们来仔细的介绍一下Win10共享文件夹无法访问没有权限使用网络资源问题解析吧。
Win10共享文件夹无法访问没有权限使用网络资源问题解析
方法一
1、首先在Windows10电脑上按下Win+R组合键,打开运行窗口,输入命令services.msc,然后点击确定按钮。
2、在打开的服务窗口中,找到并双击Workstation服务项。
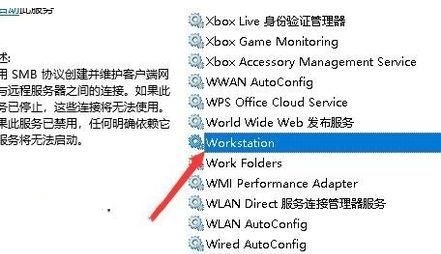
3、在打开的编辑服务属性窗口中,查看一下当前服务是否运行,如果没有运行的话,点击启动按钮,运行该服务。
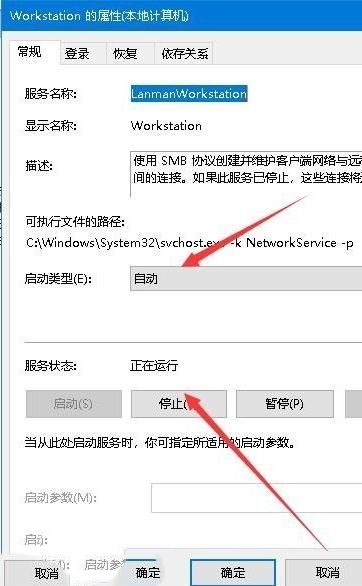
方法二
1、打开Windows10的运行窗口,在窗口中输入命令gpedit.msc,然后点击确定按钮。
2、这时就会打开本地组策略编辑器窗口,在窗口中依次点击“计算机配置/Windows设置/安全设置/本地策略/安全选项”菜单项。
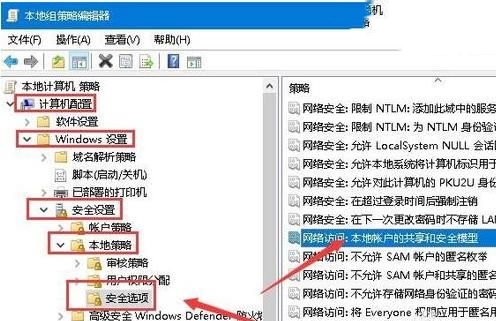
3、在右侧的窗口中找到并双击“网络说:本地帐户的共享和安全模式”设置项,在打开的编辑窗口中选择“经典:对本地用户进行身份验证,不改变其本来身份”菜单项即可。
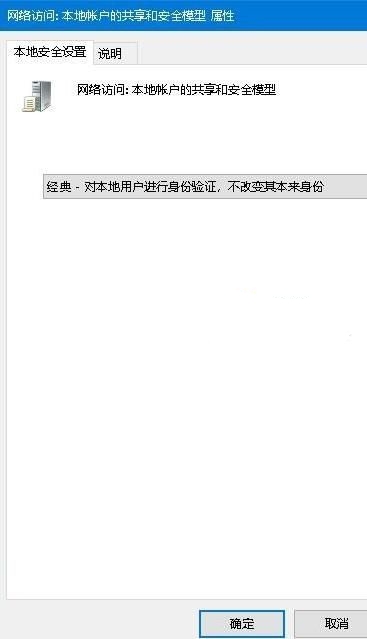
方法三
1、右键点击共享的文件夹,在打开的属性窗口中,点击“共享”选项卡。
2、在打开的共享设置窗口中,点击“高级共享”按钮。
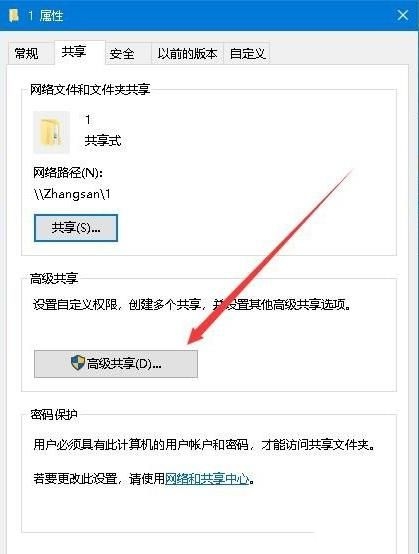
3、这时可以打开高级共享窗口,点击窗口中的“权限”按钮。
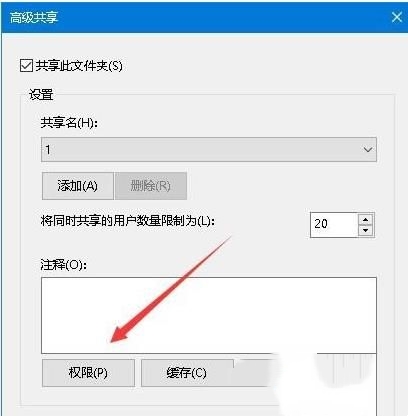
4、这时会打开权限设置窗口,在组或用户名窗口中选择Everyone,然后下面的权限中确保选中允许“读取”一项。最后点击确定按钮即可。





