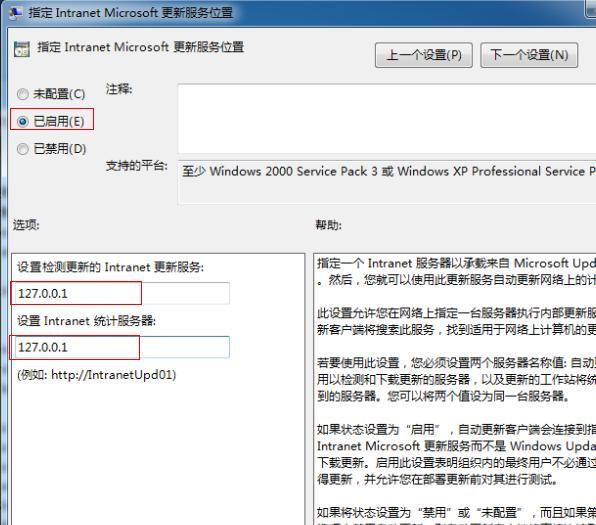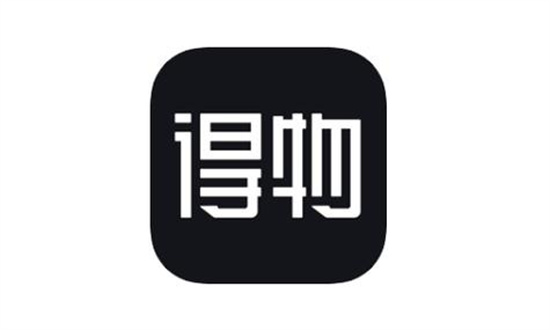现在很多小伙伴的电脑使用的依然是win7系统,虽然没有技术支持,但是能够兼容更多的程序,为了不自动更新到新版本的系统,很多小伙伴想要知道怎么关闭自动更新服务,针对这个问题,本期的win7教程就来为广大用户们进行解答,有需要的用户跟随小编的步伐,一起来看看详细的操作步骤吧。
win7怎么关闭自动更新服务
方法一
1、点击开始---控制面板---选择系统和安全。
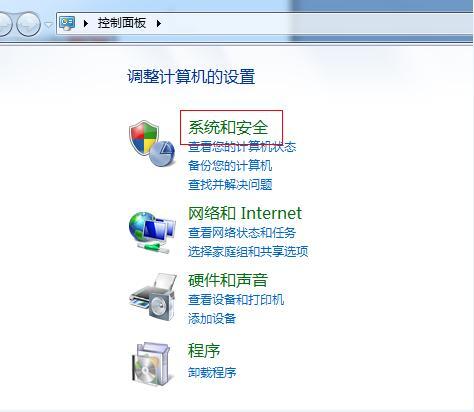
2、找到“Windows Update”下的“启用或禁用自动更新”如图红框所示。
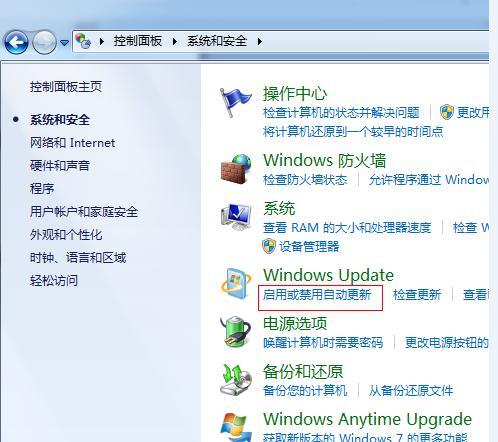
3、在此“重要更新”内选择“从不检查更新(不推荐)”再按“确定”即可。
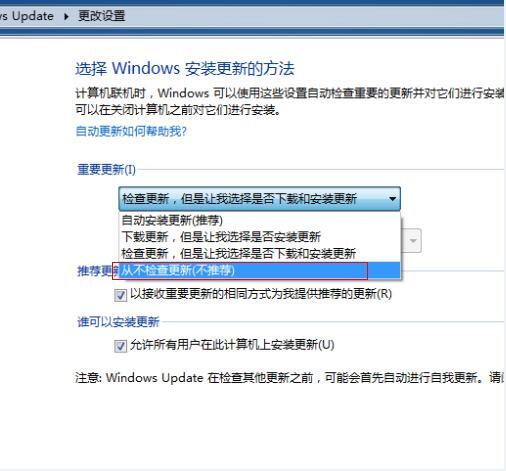
方法二
1、按“Win+R”组合键打开运行输入“gpedit、msc”再点“确定”。
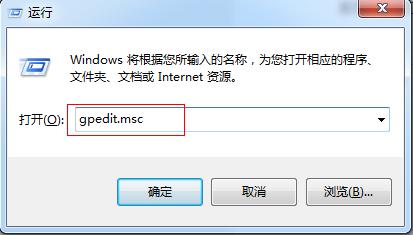
2、打开“本地组策略编辑器”展开“管理模版”---“Windows组件。
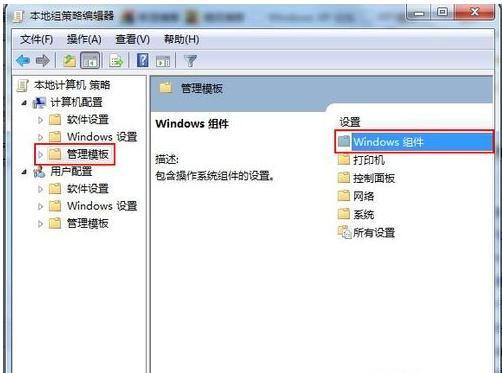
3、接着双击“Windows组件”找到“Windows Update”。
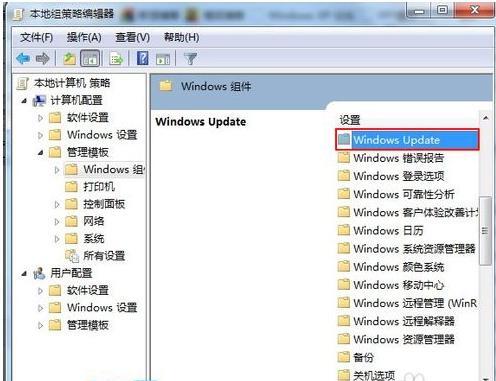
4、在“Windows Update”内找到“指定Intranet Microsoft更新服务位置”。选中“指定Intranet Microsoft更新服务位置”右键编辑。
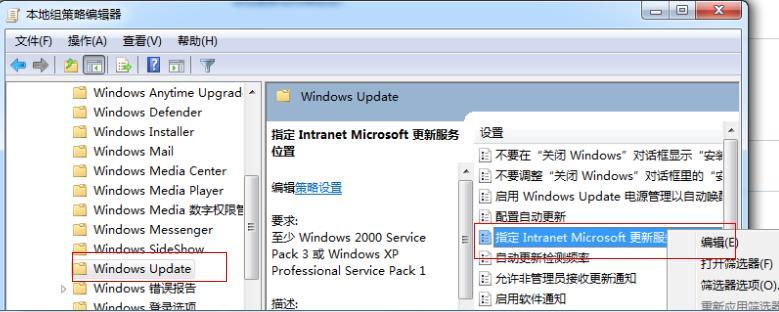
5、将“未配置”框选为“已启用”。再在“设置检测更新的Intranet更新服务”填写127、0、0、1如图红框所示。填完后按“确定”既是。