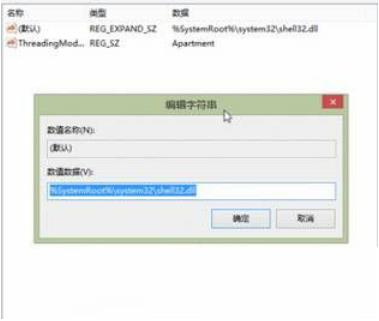我们在使用win10系统的时候有时候会需要将图标分区摆放,但是也有不少的用户们近期在询问小编说桌面上摆放好的图标会自动打乱,无法将图标位置固定住,那么这是怎么回事?下面就让本站来为用户们来仔细的介绍一下win10怎么把图标固定到桌面方法吧。
win10怎么把图标固定到桌面方法
1、在开始菜单单击鼠标右键,点击“运行”。
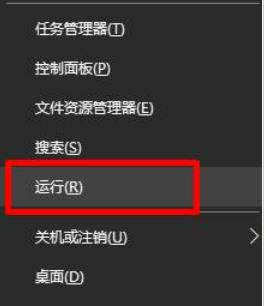
2、在运行框中输入:regedit 按下回车键打开注册表编辑器。
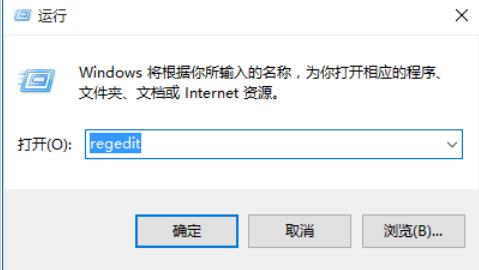
3、依次定位到:HKEY_CLASSES_ROOTWow6432NodeCLSID{42aedc87-2188-41fd-b9a3-0c966feabec1}InProcServer32 。
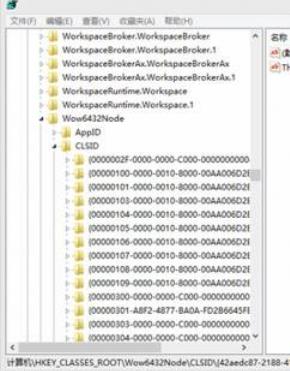
4、在右侧双击打开“默认”值,将其数值数据修改为:%SystemRoot%system32windows.storage.dll 点击确定即可。
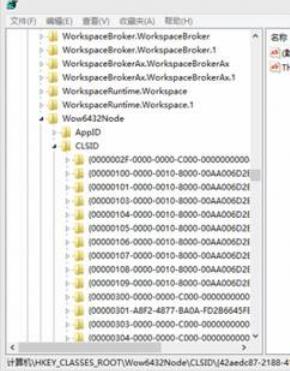
windows 10 32位操作系统的路径是:HKEY_CLASSES_ROOTCLSID{42aedc87-2188-41fd-b9a3-0c966feabec1}InProcServer32 其他步骤同Windows 10 64位。
设置后,桌面上的图标位置就可以固定住了。