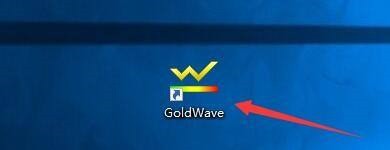我们在使用word办公软件进行文档编辑和操作的时候,经常需要在文档中插入一些图片,但是,插入图片的次数多了,你总是能碰上这样那样的问题,比如,有时候我们插入图片的时候发现图片根本显示不全。那这是什么原因导致的呢?下边,我们就试着在word文档里插入图片看看问题出现在哪里,之后加以处理解决。希望这个技巧能够对你有所帮助或启发。
首先,我们打开一个新的Word文档,并编辑一些文字内容。接着,尝试在文本中间的空白处插入一张图片。

2、插入图片,需要点击最上方菜单栏中的【插入】按钮,然后选择【图片】,我们找到图片位置,点击图片并确定插入。如下图所示:

3、这个时候,我们发现插入的图片只是显示一小条儿,未显示完整的图片,我们解决这个问题,需要点击鼠标右键,在弹出的快捷菜单中选择【段落】,也可以在菜单栏【开始】-【段落】工具选择进行设置。如下图所示:

4、 段落设置中【行距】选择【单倍行距或者1.5倍行距】都可以实现图片全部显示,然后点击“确定”按钮。

5、如果上述操作未实现图片全部显示,可以设置完段落之后,重新插入,即可全部显示。
word插图全部显示的方法是不是很简单?当然也有其他调整方式可以选择,这里不多赘述,希望你能够多多探索,找到更多变通解决的办法。