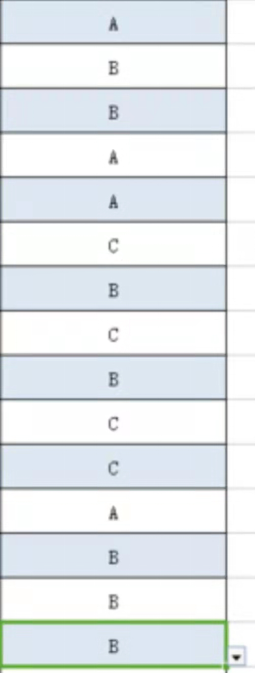WPS表格下拉菜单怎么做:选中要设置下拉菜单的单元格后,依次点击“数据”,“有效性”,再在弹出的对话框中进行相应设置后,以此来下拉我们的菜单。
WPS作为一款功能强大的办公软件,其自身拥有的能够编辑文档、统计数据表格等的功能,为很多需要和文字、数据等打交道的人们提供了很多的方便。而要想熟练地运用WPS软件为我们提供很多方便,就需要我们能够先掌握住WPS软件的各种非常基本的操作,在这篇文章里,小编就给大家分享一下怎么在用WPS软件做出的WPS表格中进行下拉菜单的操作。
在打开WPS表格后,首先用鼠标选中需要设置下拉菜单的单元格,然后点击菜单栏中的“数据”选项,接着选择“有效性”选项。
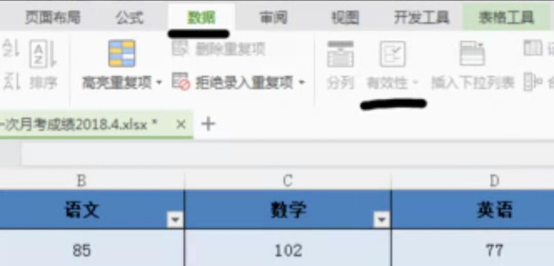
点击了“有效性”选项之后,会弹出一个对话框,我们在对话框里的“允许”项里选择“序列”,勾选“提供下拉箭头”,再在“来源”选项中输入下拉菜单内容,输入时每个字符用“,”隔开,输完后点“确定”。
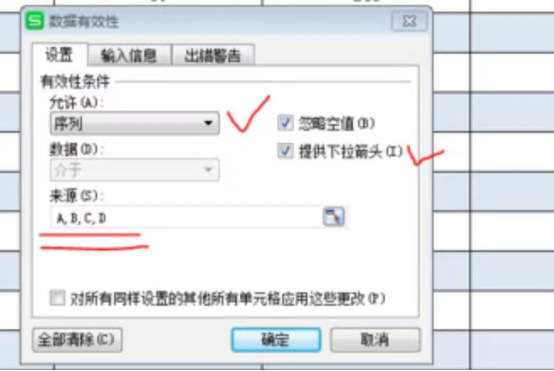
之后,单元格右下角会出现倒三角形的开关按扭,我们可以通过点击它,显示出下拉菜单来根据我们的需要进行一些选择。
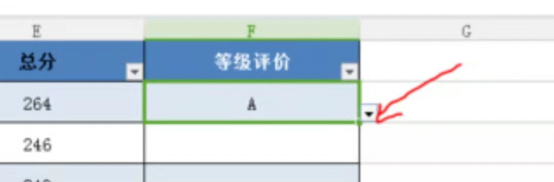
接着,我们选中已设置了下拉菜单的单元格,再把光标移动到右下角,直到光标变成十字形后,就按鼠标左键后向下拖拽,以此来填充整列。
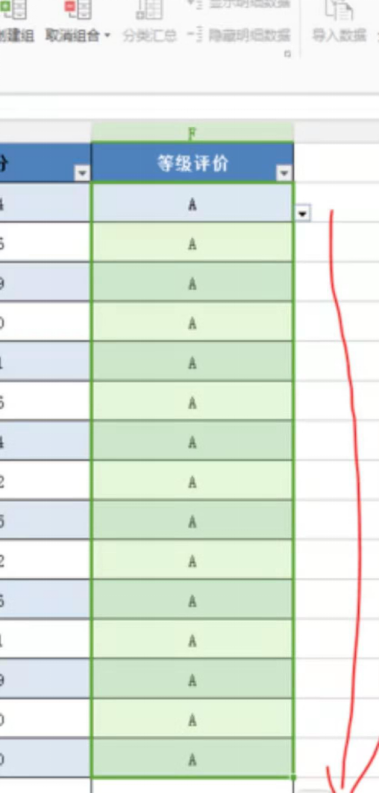
最后,就可以通过下拉菜单的方式,完成特定的那一列中数据的输入了。