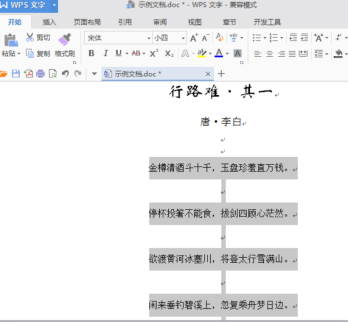当我们在用WPS文字处理Word文档时,偶尔会发现行和行以及段落之间的间距看上去不是很美观。这也就是行间距所体现的问题了,那么你知道WPS怎么调整行间距吗?今天,小编就带大家来看一看WPS怎么调整行间距,想要学习的小伙伴要认真看哦!
首先,用WPS 文字打开需要设置行间距的内容。
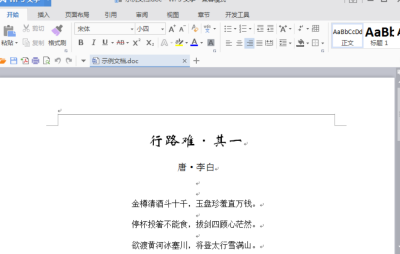
选中需要调整行间距的文字所在区域。(如图所示)
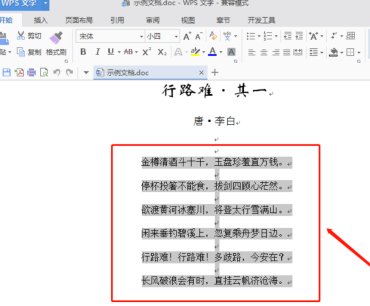
点击一下开始菜单下的“行距”按钮。(图标样式如配图所示)
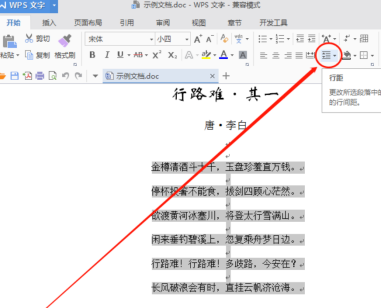
在出现的行距(行间距)的多个选项中,点击一下“其他”。
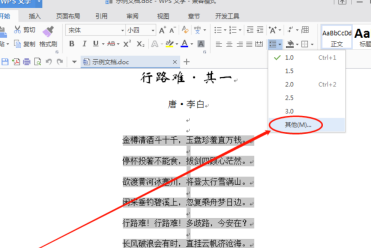
在弹出的段落窗口中,找到间距下的行距,然后在后面的文本框中输入需要设置的行间距(以当前的显示效果为基准,输入需要显示出的行间距效果的倍数)。然后再点击依稀“确定”。

操作完上面的步骤,就已经基本完成了用WPS 文字给Word文档设置行间距的流程了。(效果如图所示)只要保存一下就可以收工了!