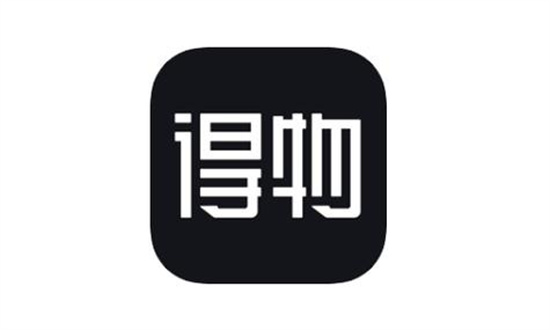关于ppt的知识有很多,我们在之前的讲解中接触了一些简单的操作,像是文字修改,图片插入,ppt动画,今天小编继续给大家分享ppt学习的讲解。本节课讲解演示文稿题,进行一次系统的讲解,整理。就让我们开始今天的教程吧。
根据题目一的指示,打开文件夹并在空白处右击,选择【Microsoft PowerPoint 演示文稿】,将其命名为PPT。接着打开PPT,在【开始】选项卡中点击【新键幻灯片】,然后选择【标题幻灯片】,并输入预先准备好的文字内容。

2.在【开始】里点击【新键幻灯片】-【标题和内容】,把“目录”作为标题,再输入准备好的文字内容。
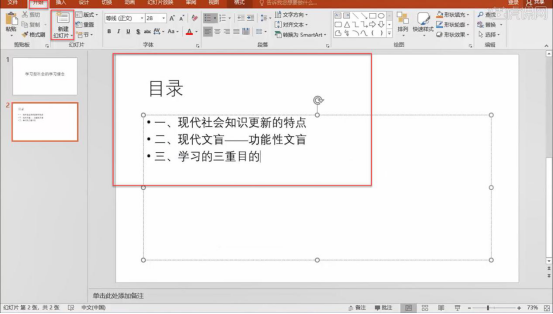
3.结尾的幻灯片,新键一个空白的幻灯片,在【插入】选择艺术字,输入准备好的文字;所有幻灯片都建好后,选择第一张幻灯片,在【设计】里面选择主题。
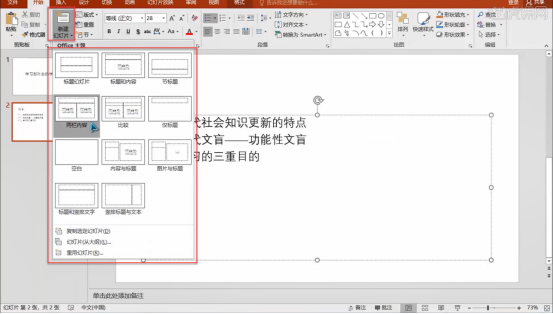
4.结尾的幻灯片,新键一个空白的幻灯片,在【插入】选择艺术字,输入准备好的文字;所有幻灯片都建好后,选择第一张幻灯片,在【设计】里面选择主题。
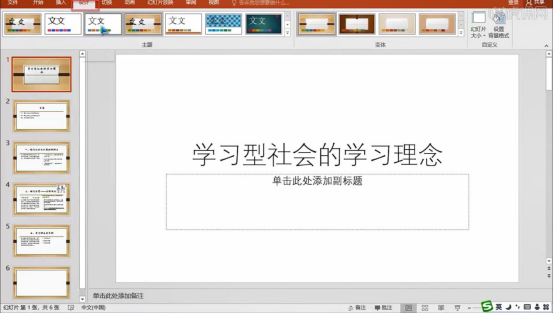
5.根据题目二要求,在第一张幻灯片输入副标题“计算机教研室”,在【插入】里点击【日期和时间】,勾选自动更新,选择题目要求的格式。
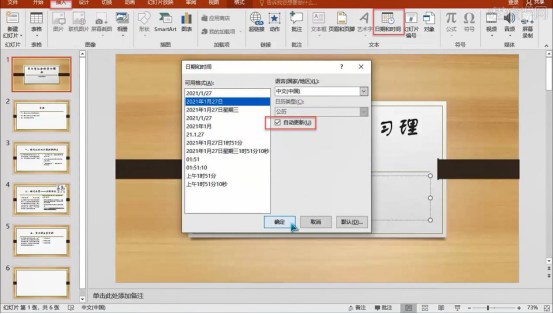
6.根据题目三要求,选择第二个幻灯片,选择文本框,在【开始】里点击【转换为SmartArt】-【其他SmartArt】,在弹出窗口选择【列表】,选择【垂直框列表】,然后点击确定。
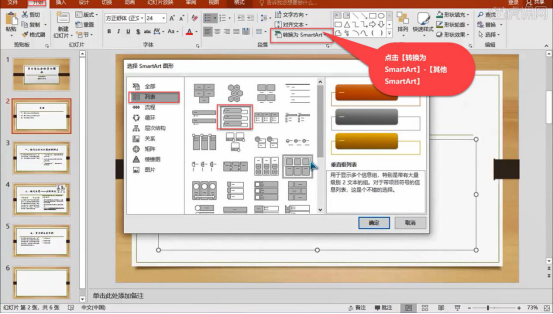
7.选中第二个幻灯片的文本框,在【插入】里点击【超链接】,选择【本文档中的位置】,点击文字相关的信息。
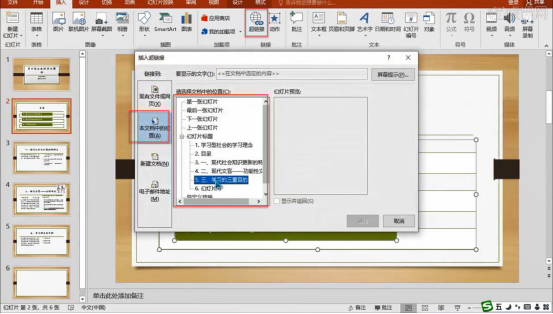
8.根据题目四要求,根据页面布局适当调整第四张幻灯片里图片的位置;根据题目五要求,选择第三个幻灯片,选中标题的文本框。

9.在【动画】里选择【擦除】,然后选中第三个幻灯片的其他文本框根据需要选择动画,设置好动画出现的时间和时长。
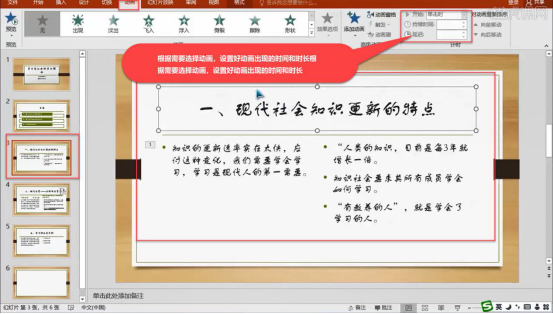
10.同理步骤八选择第四个幻灯片,设置文本框的显示为进入再退出的动画效果,图片的动画时间要调整为单击时,同理设置其他幻灯片的动画效果。
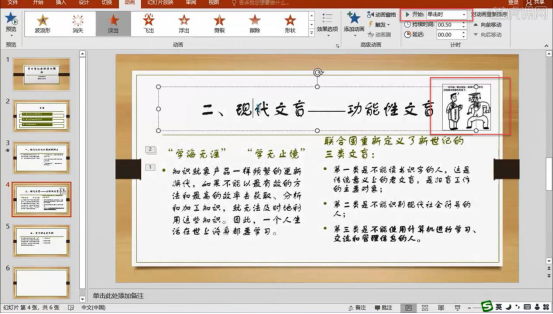
11.根据题目六要求,在【开始】里,点击【版式】,可以查看和添加幻灯片版式;根据题目七要求,选择第四个幻灯片调整文字的字体、字号和颜色。

12.根据题目八要求,选择第六张幻灯片,在【设计】里选择【设置背景格式,勾选纯色填充,根据需要选择填充的颜色。
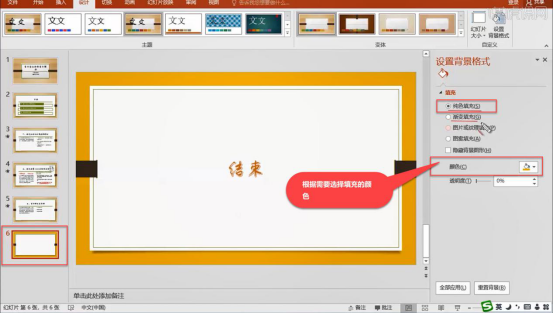
13.选择第六张幻灯片的文字,在【动画】里打开动画的窗口,找到【动作路径】,选择形状;所有题目做好后点击保存。
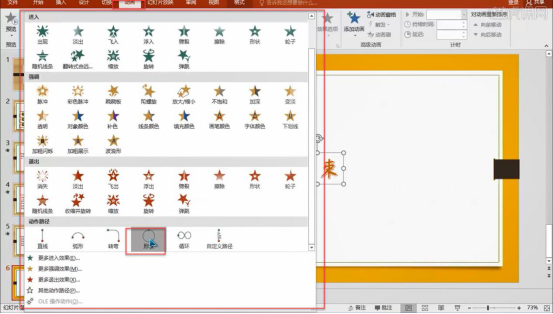
通过以上的十三步操作,我们对ppt的学习有了系统的总结和整理,详细而充分的知识讲解想必能为小伙伴们排忧解难,整理疑难,希望小伙伴继续接下来的学习,认真对待每一次的课程。