最近,有小伙伴想知道有关于excel格式的问题。其实在办公过程中遇到不清楚的问题是很正常的事情,但遇到问题要知道怎样去解决,用到的时候再查询使用方法,自有靠谱并适合你的方法呈现在你的眼前。今天,小编就来解答excel格式之条件格式怎么用。
1、本节课讲解excel-条件格式的介绍

2、这里我们讲解一下本节课的主要内容,如图所示。
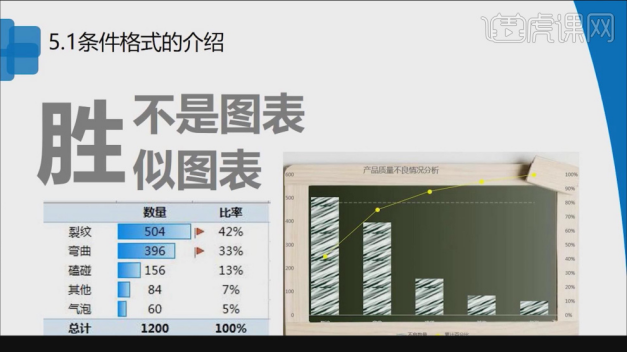
3、我们打开本节课的工程文件,进行一个预览查看,如图所示。
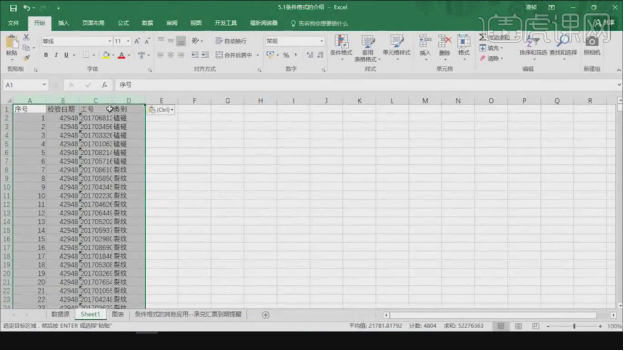
4、我们在【套用表格格式】中找到一个表格的预设,如图所示。

5、然后我们将表格内的内容进行一个选择,如图所示。

6、选择内容然后打开【创建数据透视表】,如图所示。
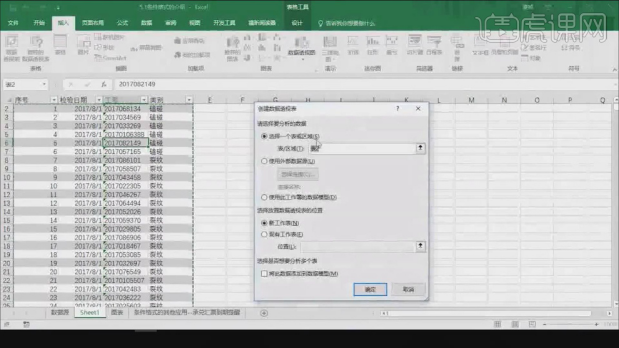
7、我们在右侧的预设中我们勾选部分的内容,如图所示。
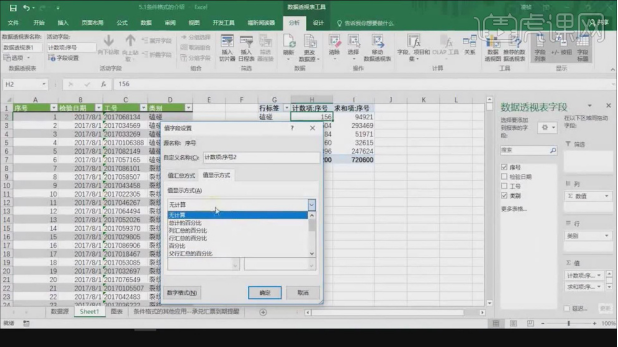
8、然后点击【条件格式】进行一个设置,如图所示。
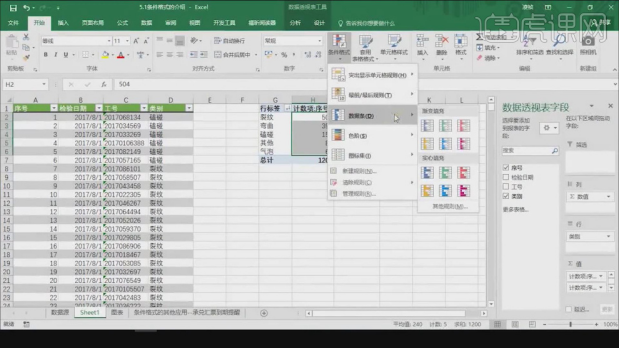
9、在【等于】设置中我们进行一个设置调整,如图所示。
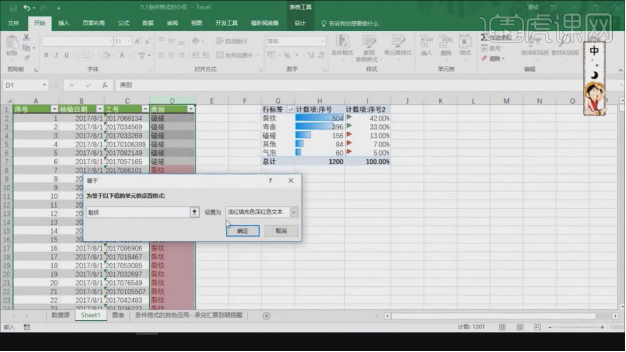
10、继续在【编辑格式规则】中,进行一个内容的选择,如图所示。
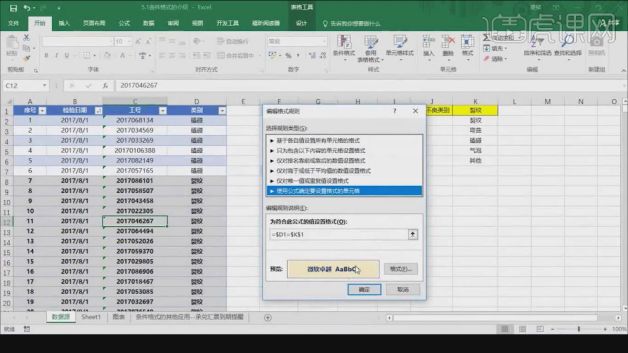
11、打开另外一页中的图表开始进行讲解,如图所示。
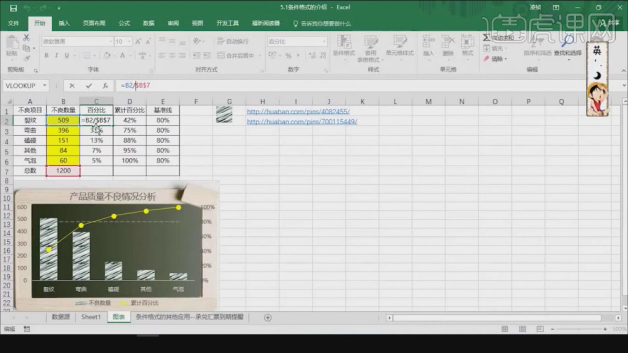
12、我们双击其中一栏,可以看到里面的函数从而进行一个讲解,如图所示。
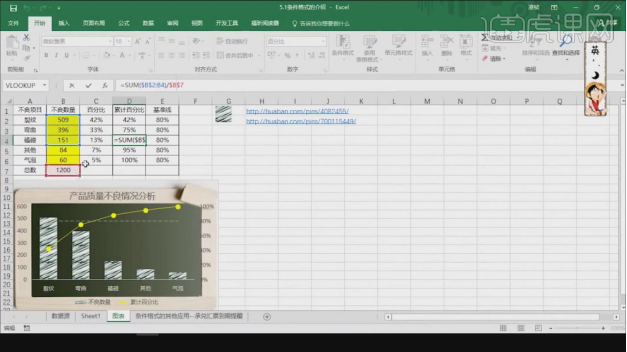
13、在上方的【设计】中,我们打开图表标题预设,如图所示。
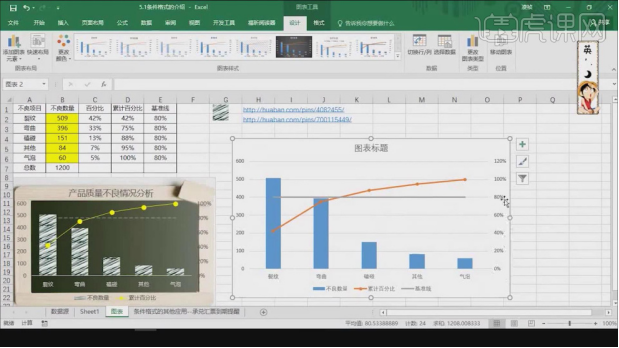
14、然后我们加载一张图片预设进来,如图所示。
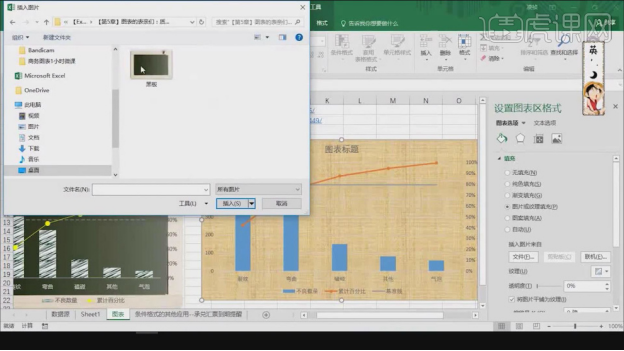
15、我们在右侧的参数中进行一个设置调整,如图所示。
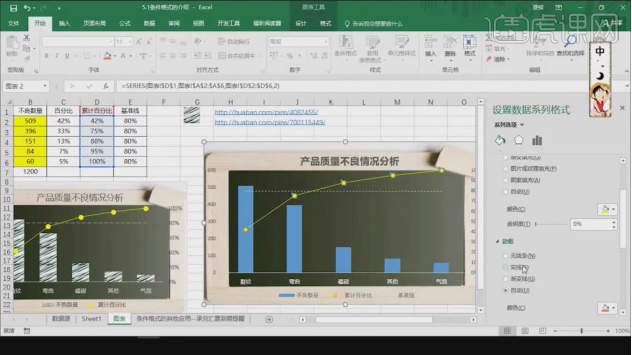
16、点击下一个表格开始进行一个讲解,如图所示。
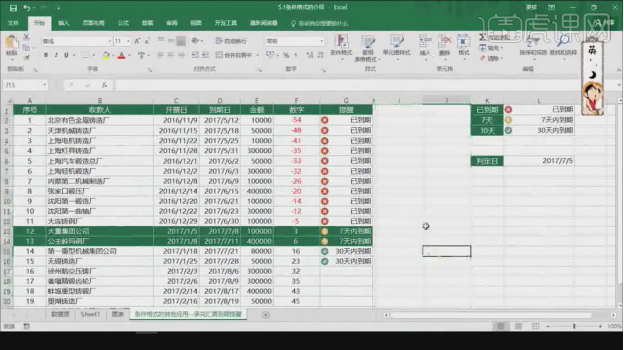
17、选择任意一栏输入一个【=】号然后点击其中的2个内容,如图所示。
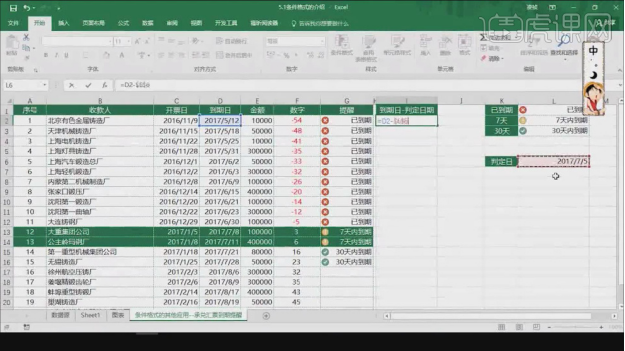
18、使用格式刷进行一个格式调整,如图所示。
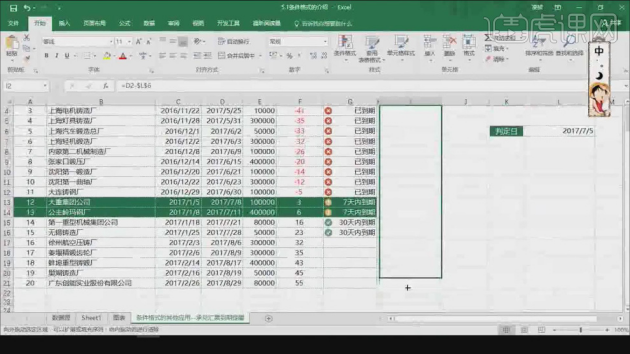
19、然后我们打开【条件格式规则管理器】进行一个调整,如图所示。
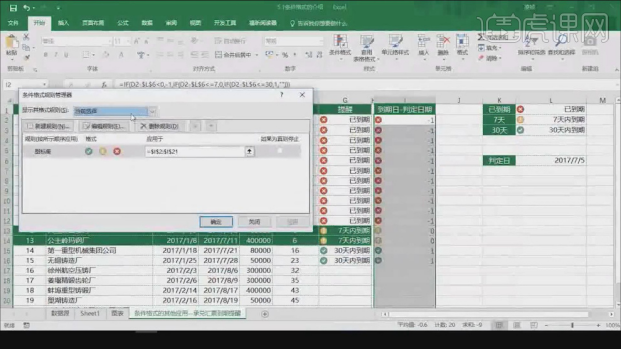
20、打开【编辑格式规则】进行一个设置调整,如图所示。
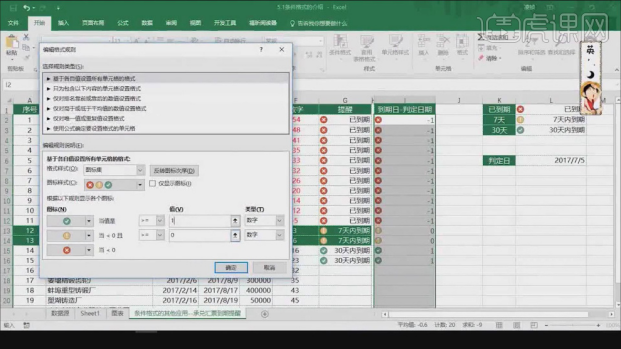
21、谢谢观看。
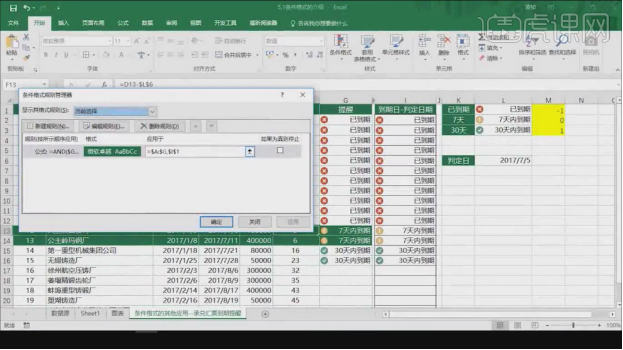
那么,excel格式之条件格式怎么用就先介绍到这里了。不得不说excel有着很强的实践性,经常用的技巧和功能,用的多自然就记住了。但是不太用的技巧和功能,不管你学多少遍,三个月不用就会忘得一干二净。所以需要的技能要多加练习哦!





