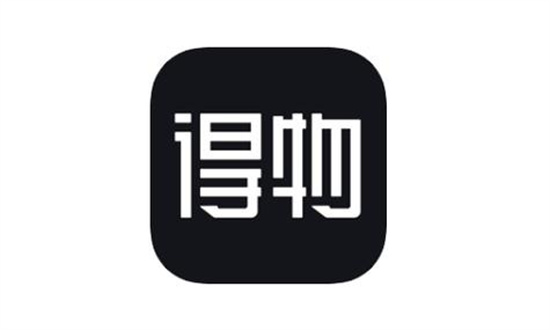在日常生活中经常会有各种的问卷调查,电子答卷也越来越多,有一些选项是不用手工进行填写,可以直接在下拉菜单中进行选择,这样可以加快答卷的速度,下边分享的就是excel选项怎么添加下拉形式?一起来学习吧。
我们新建的表中,可以在班级列添加下拉菜单供选择班级。学校的班级通常是稳定的,因此可以通过下拉菜单来处理这些选项。
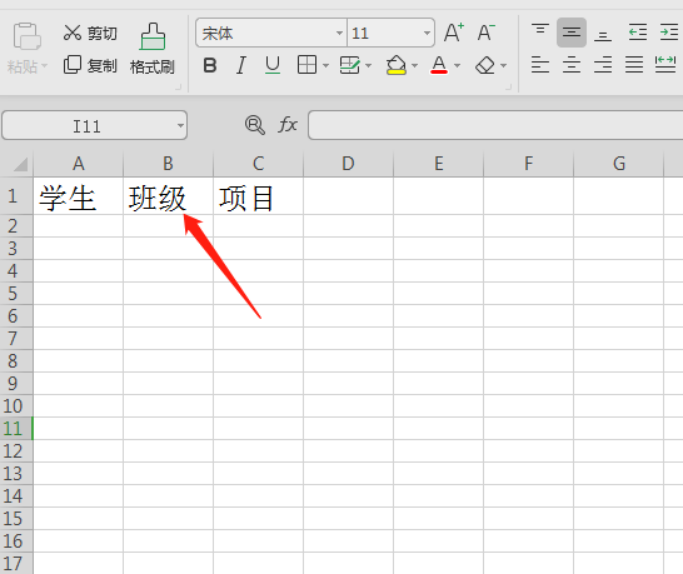
2、我们把班级明细用一个列先存下来,供后面使用。这里要注意,一个单元格存储一个名称。
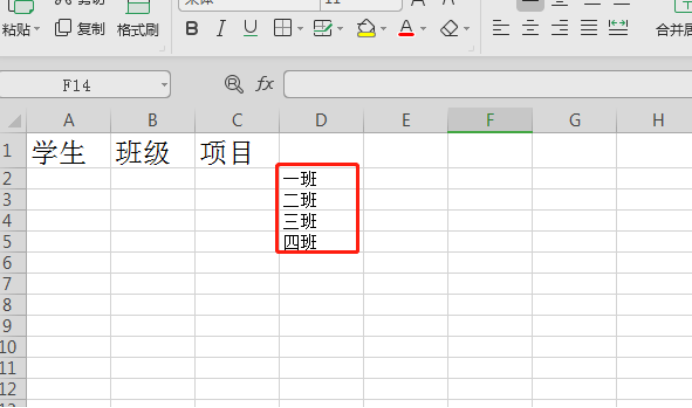
3、选中表格中班级列的其中一个单元格,一般选择第一个单元格进行格式设置。选中单元格后点击菜单栏中的数据,找到有效性点击展开。
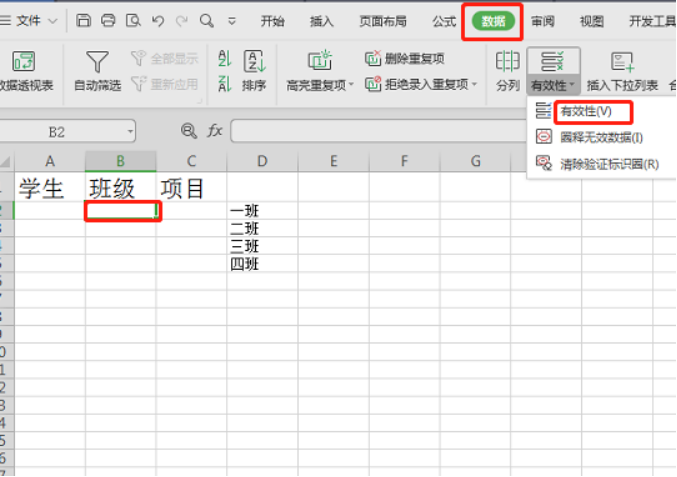
4、在弹出的数据有效性中,点击允许下拉菜单,点击选择其中的序列。
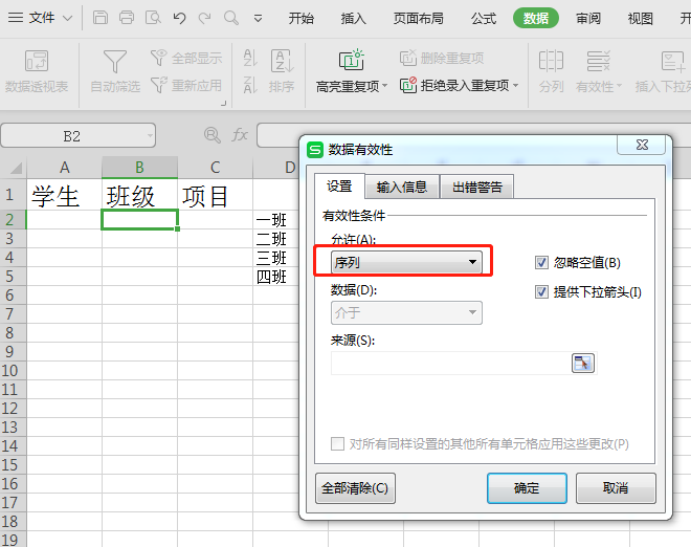
5、点击来源图标,选择我们前面添加的班级信息列,选择完成后点击确定即可。
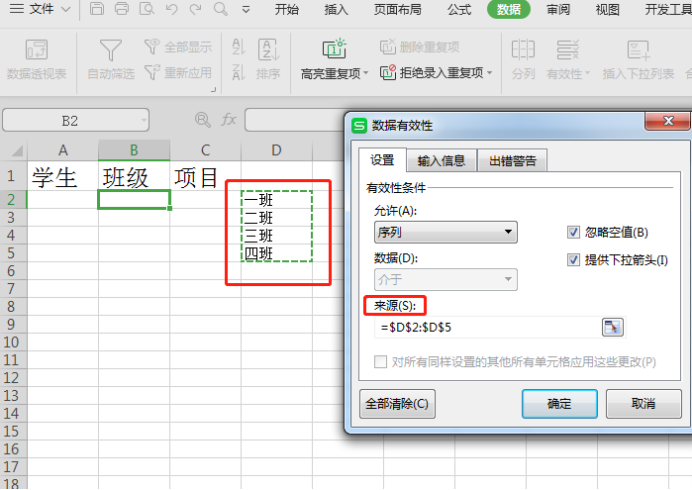
6、把鼠标放到设置好的单元格右下角往下拖,让整列的单元格都可以实现下拉选择。
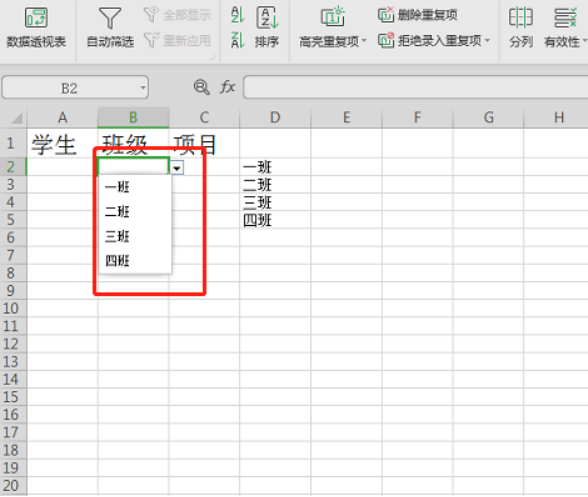
7、隐藏我们的基础数据栏,让表格变得整洁美观,整个操作完成。
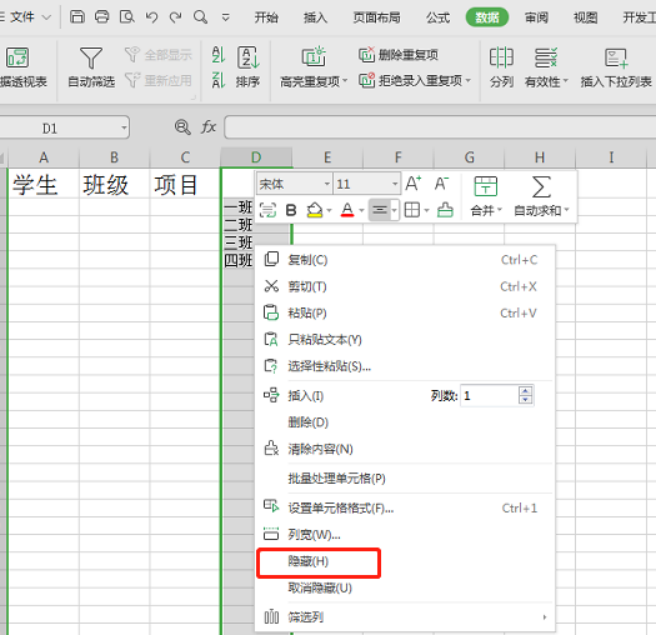
经过上边步骤的操作,已经为excel选项填加了下拉形式,我们会发现这样的形式用起来非常的方便,这样的选择能够有统一有效的答案,不会因为理解不同而得出五花八门的选项。学会这个操作,在工作中会有很大的帮助。