在Excel表格中经常会用到数据的对比,最大值也好最小值也罢,一般排序就能达到直观的效果,如果想要Excel极差呢?当然也可以筛选完之后做减法,但这样的方法面对大一些的数据值时,也就没有那么好用了,Excel极差如何使用更有效呢?下面为大家介绍两种计算Excel极差的方法。
方法一:
先打开电脑上面的excel,依照图示先制作相关数据,选中图示中的单元格;
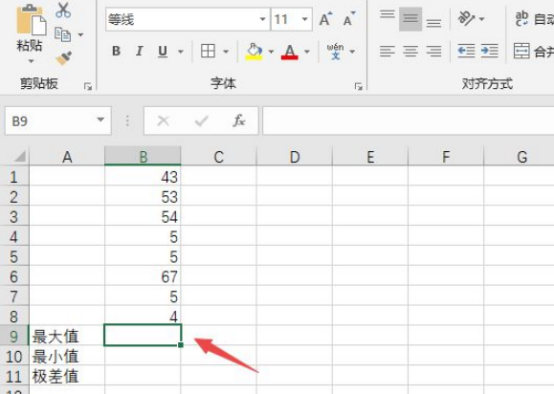
之后点击公式;
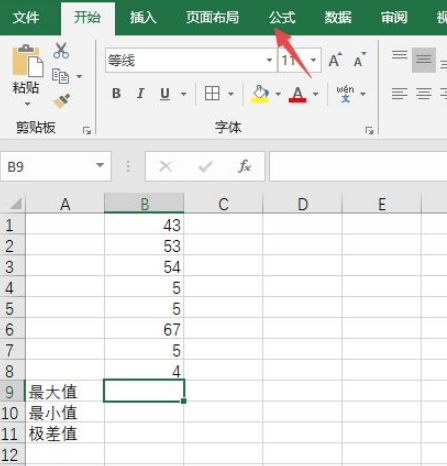
然后点击自动求和下方的下拉箭头;
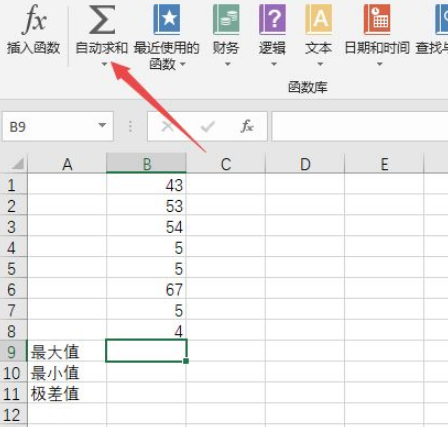
之后点击最大值;
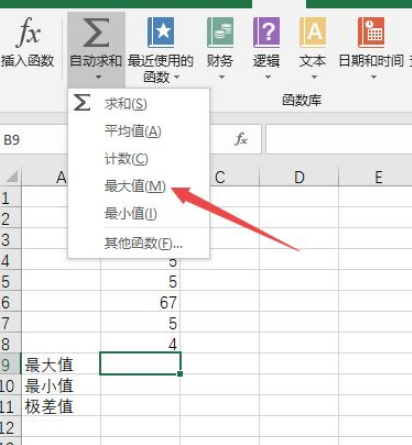
然后直接按回车键;
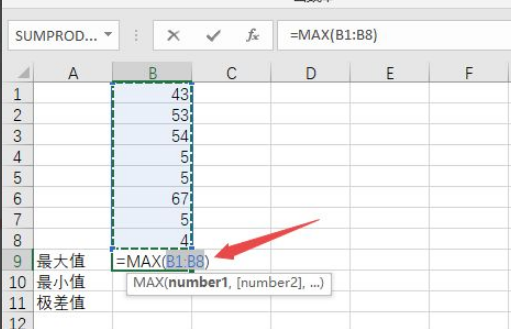
之后点击自动求和下方的下拉箭头,然后点击最小值;
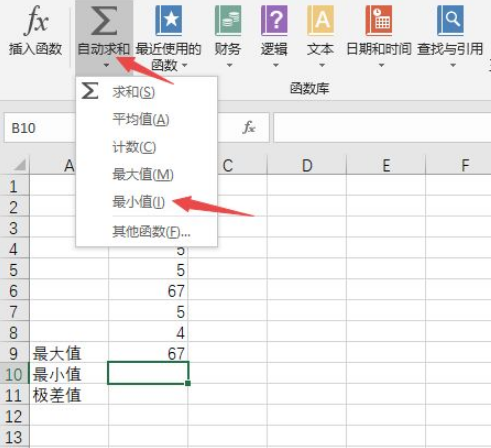
之后重新选择不包含最大值的数据单元格,然后按回车键;
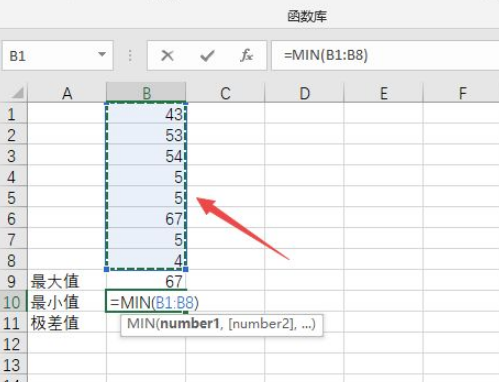
之后我们在极差值后面的单元格中输入=B9-B10,然后按回车键;
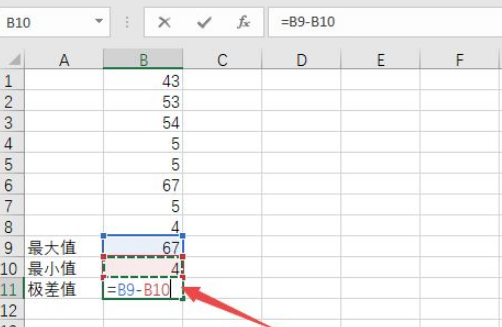
结果如图所示,这样我们就算出极差值了。
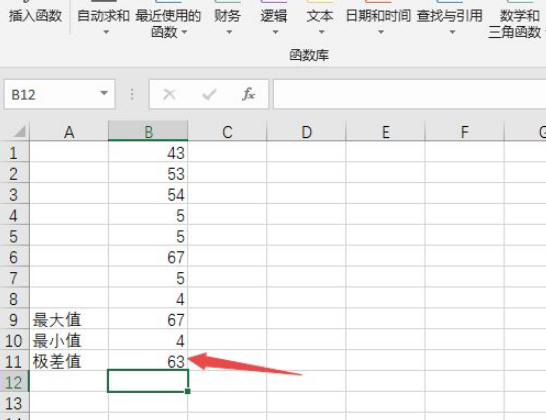
方法二:
打开需要计算Excel极差的表格如下图所示:
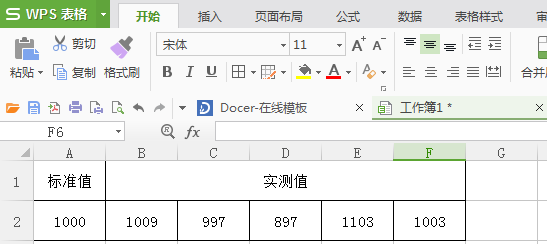
在想要实现Excel极差的表格中输入=max(B2:F2)-min(B2:F2),如图所示:
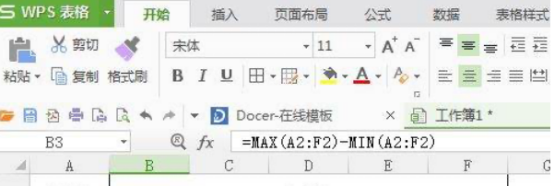
显示结果206即为该组数据的极差值。
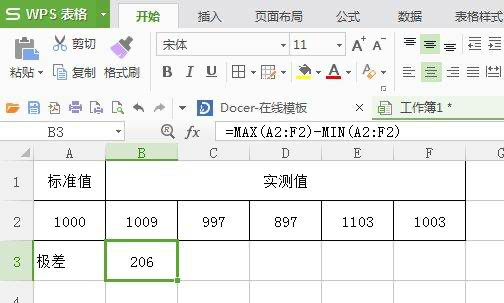
以上两种方式选用了不同的数据表格,虽然方法不同,但是最后都可以显示Excel极差的计算结果,不同的方式适应不同的人群,大家可以选择其中一种熟练运用,但是小编觉得第二种方法更简单呢!





