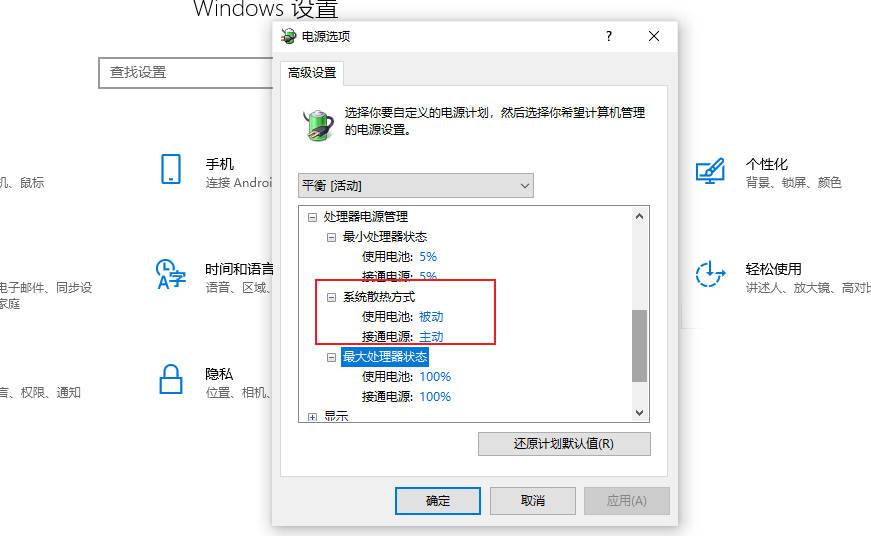我们的用户升级Win11之后,对很多操作还不是很了解,比如win11制冷模式在那里呢?但是有的win11玩家想要更改散热方式,那么win11制冷模式在那里呢?下面小编给大家分享一下win11制冷模式在那里的教程。
1、首先我们打开开始菜单,单击windows系统中的控制面板。此时在打开的窗口中,单击硬件和声音。
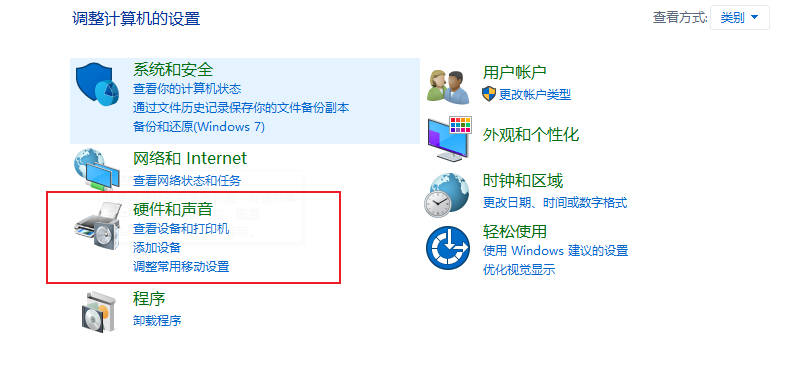
2、进入之后,单击电源选项。
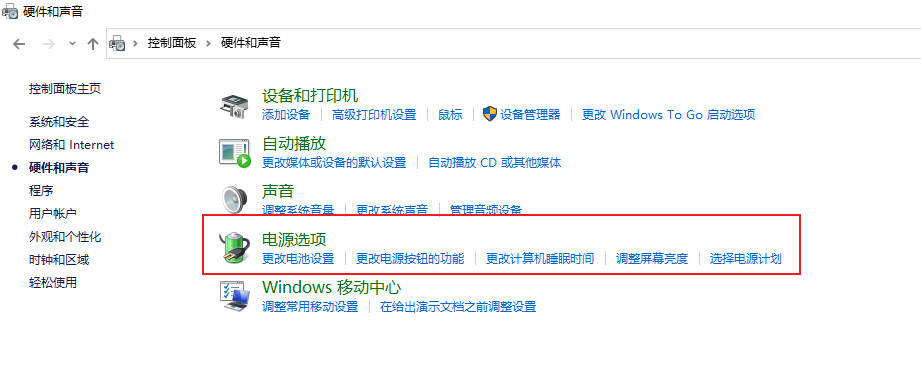
3、单击使用计划后的更改计划设置即可。
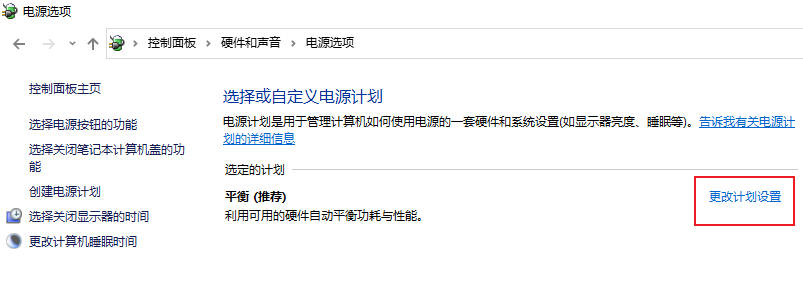
4、进入之后,单击更改高级电源设置。
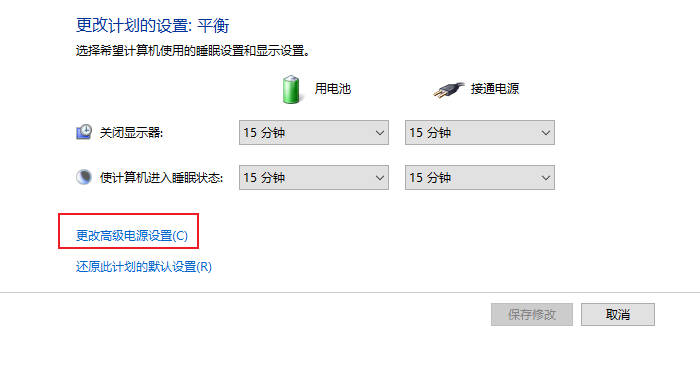
5、当弹出对话框,展开处理器电源管理即可。
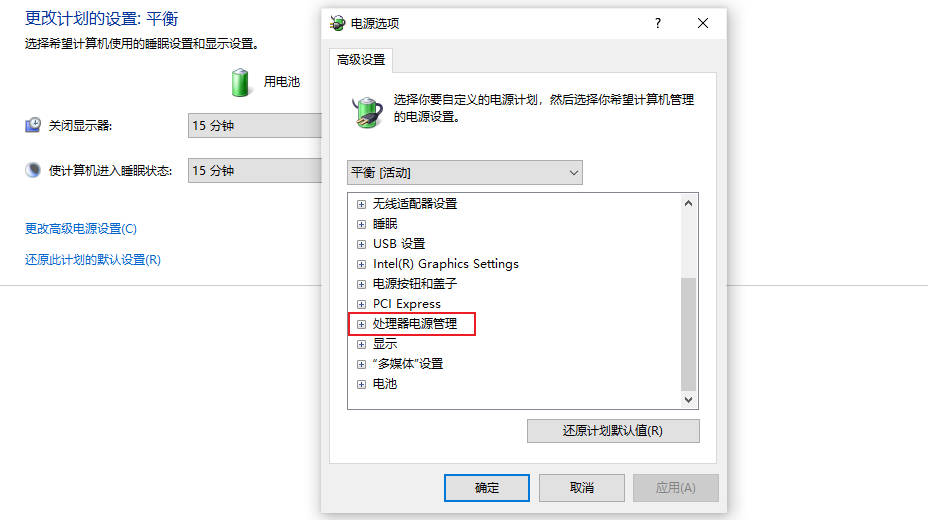
6、系统散热方式有两种供选择,修改散热方式。单击确定,设置完成。