在Mac上存储照片时,有时会包含一些私人照片,为了确保它们的隐私性,可以考虑将其锁定。这样可以防止他人未经许可查看这些照片。本文将介绍如何在Mac上锁定照片,以确保只有您本人在需要时才能访问它们。
如何在 Mac 上锁定照片 [2 种方法]
您可以通过两种方式在 Mac 上锁定照片 – 使用“照片”应用程序或“磁盘工具”应用程序。
方法 1:使用“照片”应用
如果您的照片存储在该应用程序中,则可以使用“照片”应用程序来锁定您的照片。如果您的照片存储在其他地方,则需要将它们移至“照片”应用程序以锁定它们。
第 1 步:将图片添加到照片应用程序
如果您的 Mac 存储空间中保存有图片,则可以将它们添加到“照片”应用中。
1.打开Finder应用程序并找到您要锁定的图片。
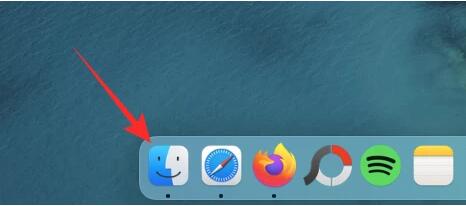
2.找到这些图片后,按住Command(⌘) 键并单击要选择的图片。
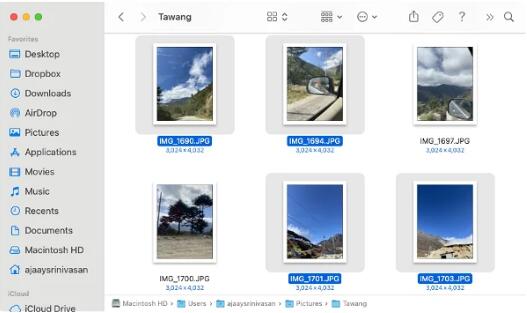
3.选择后,右键单击或按住 Control 键单击任一选定文件,然后从出现的菜单中 转到“共享” > “添加到照片” 。
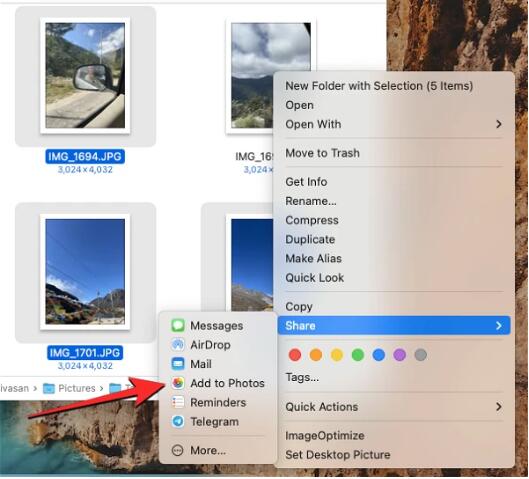
所选图片现在将发送到照片应用程序。
步骤 2:隐藏照片上的图片
要锁定图片,请从 Finder、Launchpad 或 Spotlight 打开 Mac 上的 “照片”应用。在“照片”内,单击左侧边栏上的 “库”选项卡。现在,您将看到添加到“照片”应用程序中的所有图片。要选择要锁定的图片,请按住键盘上的Command(⌘) 键,然后单击要选择的图片。选择后,右键单击或按住Control 键单击任何选定的图片,然后选择隐藏 张照片,其中 n 是您选择的照片数量。要确认您的操作,请在出现的提示中 单击隐藏。您选择的图片现在将被锁定在照片应用程序的隐藏文件夹中。任何打开“照片”应用程序的人都无法访问这些照片,因为它们将被隐藏起来。
方法 2:使用“磁盘工具”应用程序
如果您有一堆图片分散在 Mac 上的不同文件夹中。然后您可以使用磁盘实用程序应用程序用密码锁定它们。在此之前,您可以将所有要锁定的图片编译到 Mac 上的单独文件夹中。
第 1 步:创建一个文件夹,其中包含要锁定的图片
首先,打开Finder应用程序并导航到要放置锁定文件夹的位置。在此位置中,单击顶部菜单栏中的“文件”选项卡,然后选择“新建文件夹”。创建新文件夹后,键入文件夹的名称,完成后按键盘上的 Return 键。完成后,将图片从 Mac 移动到这个新创建的文件夹,然后再锁定它们。为此,您可以使用以下键盘快捷键来完成此操作:步骤 2:使用“磁盘工具”锁定该文件夹
要使用密码锁定文件夹,请从 Finder、Launchpad 或 Spotlight 打开“磁盘工具”应用程序。当“磁盘工具”应用程序打开时,单击顶部菜单栏中的“文件”选项卡,然后转到“新建”> “文件夹中的磁盘映像”。在屏幕上显示的 Finder 窗口中,导航到您在步骤 #1 中创建的文件夹,选择它,然后单击“选择”。现在,您将在屏幕上看到“从文件夹中新建图像”菜单。要锁定所选文件夹,请单击加密下拉框。在出现的菜单中,选择128 位 AES 加密(推荐)。现在,您将看到一条提示,要求您创建密码以锁定所选文件夹。在“密码”和“验证”框中仔细输入您的首选密码,然后单击“选择”。您现在将返回到“从文件夹中新建图像”菜单。在这里,您可以编辑锁定图像的名称(保存位置),并向其添加标签。完成后,单击右下角的“保存” 。磁盘工具应用程序现在将开始为锁定的文件夹创建磁盘映像。准备就绪后,您将看到以下消息。要继续,请单击“完成”。所选文件夹现在将被锁定并作为 DMG 文件保存在您的首选位置。您可以打开它以检查其中是否存在所有内容,然后从 Mac 中删除原始文件夹。如何在 Mac 上查看锁定的照片
如果您使用上述任何方法锁定了照片,则可以按照以下步骤在 Mac 上查看它们。
方法 1:如果使用照片锁定
当您在 Mac 上使用“照片”应用锁定图片时,您可以直接从同一应用解锁它们。
方法 2:如果使用“磁盘工具”锁定
如果您使用上面的方法 2 在 Mac 上锁定图片,则可以通过打开Finder应用并导航到创建文件夹锁定图像的位置来查看它们。找到您创建的磁盘映像后,双击它以访问其内容。现在,您会在屏幕上看到一条提示,要求您输入密码。输入您在方法 #2 中添加到文件夹的密码,然后单击“确定”。锁定文件夹内的内容现在将显示在新窗口中的磁盘映像文件夹中。您可以像在任何文件夹中一样打开、复制或共享其中的图片。磁盘映像也会出现在您的桌面上,并带有灰色驱动器图标。访问完图片后,右键单击或按住 Control 键单击该磁盘映像,然后选择“弹出 <文件夹名称>”。如果您保留注入的磁盘映像,则可以从桌面内访问它,并且其他打开它的人可能不需要输入必要的密码。因此,在使用完锁定文件夹后弹出磁盘映像非常重要。
如何禁止 Mac 上其他应用程序访问照片
锁定图片的目的有很多,但如果您想阻止 Mac 上的其他应用程序访问“照片”应用程序中存储的图片,则需要从 macOS 设置中禁用此访问权限。
您可以对要禁止访问照片的其他应用程序重复此操作。
这就是有关在 Mac 上锁定照片的全部信息。





