在Windows操作系统中,定时任务功能可以帮助用户自动执行预定的程序、脚本或任务,极大地方便了日常管理和自动化工作流程。以下是设置Windows定时任务的详细步骤:
步骤一:打开任务计划程序
1. 通过控制面板:
点击“开始”按钮,选择“控制面板”。
在控制面板中找到并点击“系统和安全”或“系统和维护”(取决于Windows版本)。
在下一个界面中,点击“管理工具”。
在管理工具列表中,找到并双击“任务计划程序”。
2. 通过搜索栏:
在任务栏的搜索框中输入“任务计划程序”或“任务调度程序”,然后点击搜索结果中的“任务计划程序”。
3. 通过运行命令:
按下Win+R键打开“运行”对话框,输入“taskschd.msc”后回车,直接打开任务计划程序。
步骤二:创建新任务
1. 在“任务计划程序”窗口中,右键点击“任务计划库”,选择“创建基本任务”或“创建任务”(取决于你希望创建的基本任务或更复杂的任务)。
2. 创建基本任务:
输入任务名称和描述,便于日后识别。
通过向导逐步设置触发器(例如每天、每周或特定时间执行)。
指定要执行的动作,如运行程序、发送电子邮件、显示消息等。
3. 创建更复杂任务:
在“常规”选项卡中输入任务信息。
在“触发器”选项卡中添加并配置任务执行的时间条件。
在“操作”选项卡中添加执行的具体程序、脚本或命令。
“条件”和“设置”选项卡允许你设置任务何时执行(如只有计算机空闲时才执行)和执行行为(如如果任务失败如何处理)。
步骤三:保存并验证任务
完成任务的所有设置后,点击“完成”按钮保存任务。之后可以在任务计划程序库中看到新创建的任务,并可随时进行编辑、启用或禁用。
定时任务-倒数日-小番茄定时关机
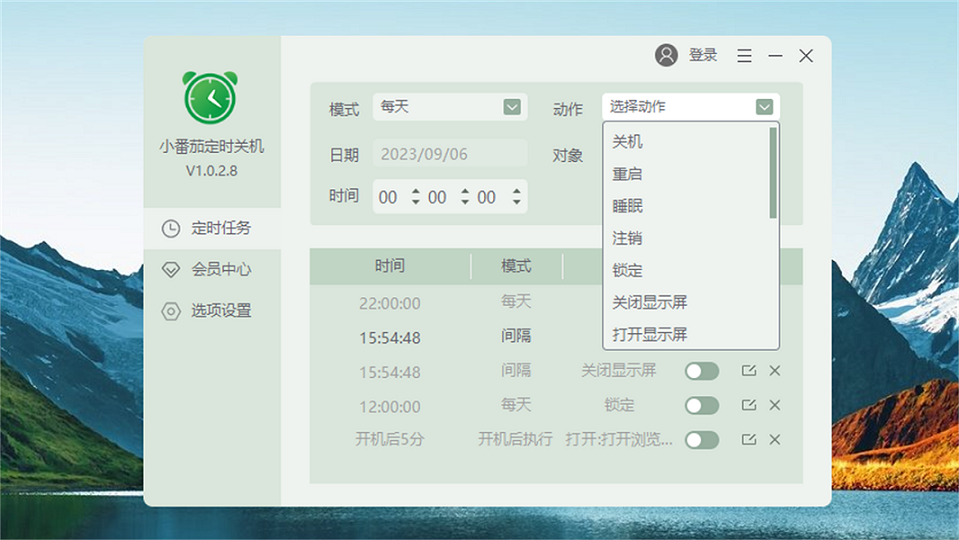
小番茄定时关机同时支持时执行早睡任务和喝水提醒,帮助用户养成更健康的作息规律。