在办公环境中,共享打印机是不可或缺的协作工具,然而,有小伙伴在使用Windows 11系统时遭遇了无法成功添加共享打印机的问题。下面为大家带来Win11系统中无法添加共享打印机详细解决方案,一起来看看吧。
1、双击打开"此电脑",进入到"C:WindowsSystem32"文件路径中。
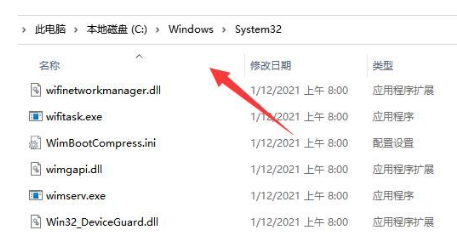
2、找到该路径中的"win32spl.dll"文件,将其备份到其他位置中。
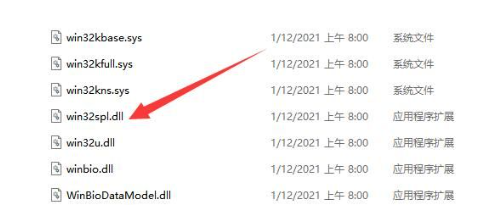
3、随后右击左下角任务栏中的"开始",选择"运行"窗口。
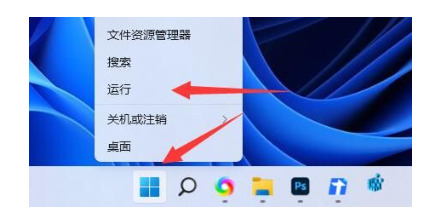
4、在弹出的运行窗口中,输入"regedit"回车打开。
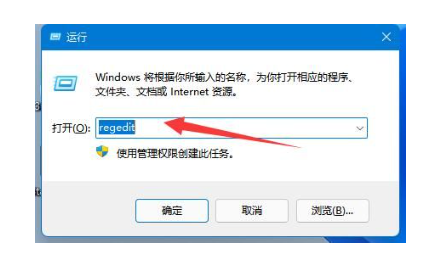
5、进入到注册表编辑器界面后,将"计算机HKEY_LOCAL_MACHINESYSTEMCurrentControlSetControlPrint"复制粘贴到上方地址栏中,并回车定位到此。
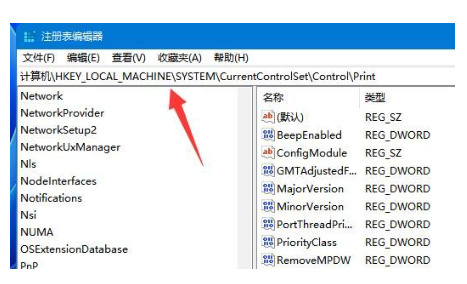
6、然后右击右侧空白处,选择"新建"一个"DWORD值",将其命名为"RpcAuthnLevelPrivacyEnabled"。
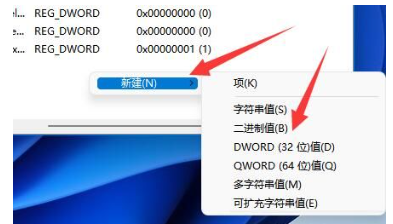
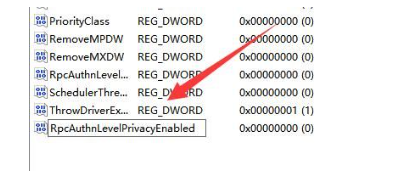
7、最后双击打开,在打开的窗口中将"数值数据"修改"0",并点击确定保存即可。

| 其他问题 | |||
| 更新配置到win11 | 电脑慢处理教程 | win11改win7桌面 | 任务管理器被禁用 |
| 防火墙关闭了还是提示被拦截 | |||