1、打开PPT。
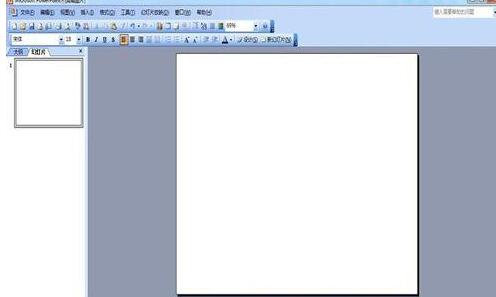
2、插入第一张幻灯片。
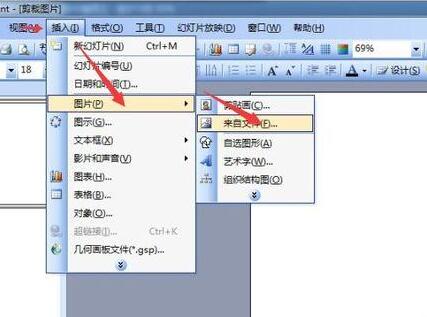
3、调整到适当大小,然后点击【幻灯片放映】,在点击【自定义动画】。
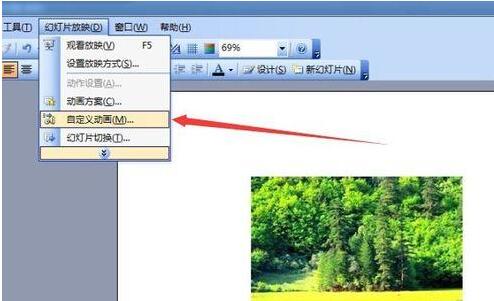
4、在弹出的对话框中,添加效果--退出--切出。
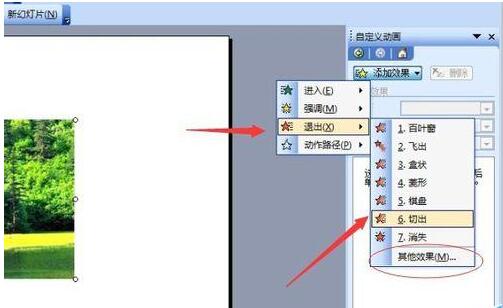
5、设置效果参数:方向--设置为到左侧;速度--根据自己喜欢选择。
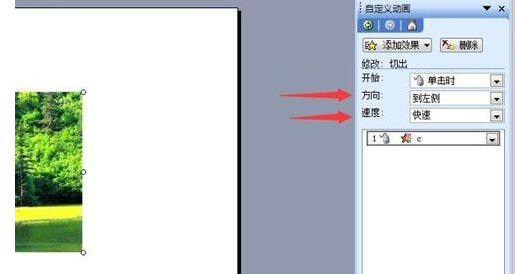
6、右键点击第一张图,在弹出的选项里选择【设置图片格式】。
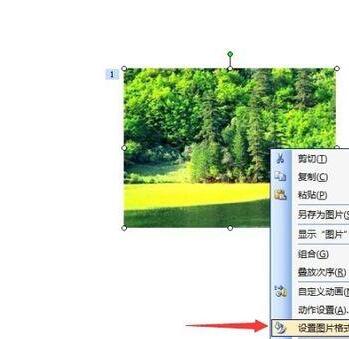
7、选择【尺寸】,记住第一张图片的长和宽的数值。

1)插入第二张图片,根据第一张图片长、宽值设置第二张图片大小值
2)选择第二张图片--幻灯片放映--自定义动画--添加效果--进入--切入
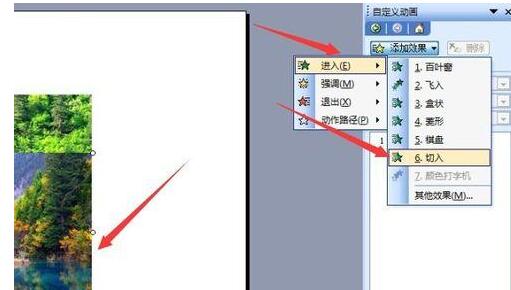
8、设置第二张图片动画事件:
1)方向:自右侧。
2)速度:和第一张图片退出的速度一样
3)事件:在上一次事件之后(这一步很重要)。
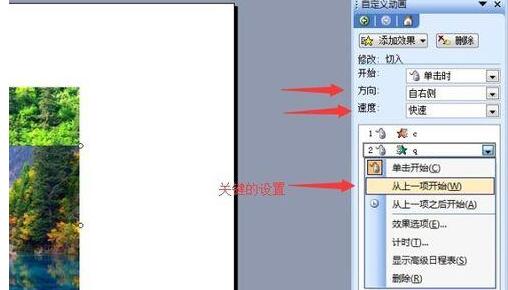
9、把第二张叠加到第一张上,大功告成。多张图片可以按步骤同理设计。






