1、搜索矢量图标,只要是ai或者eps格式的素材均可。
2、打开ai,双击空白处,导入该素材。
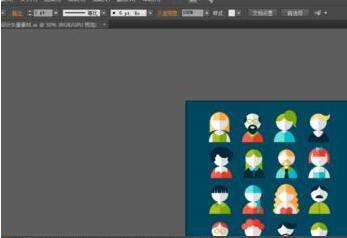
3、选中一个素材,由图可知,每个人物被编组在一起,我们选择右键取消编组。

4、取消编组之后,单独选择一个小图标,ctrl+c复制。
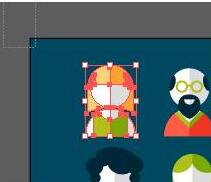
5、我们到PPT的界面,按ctrl+alt+v选择性粘贴,选择增强型图元文件。粘贴如下图。
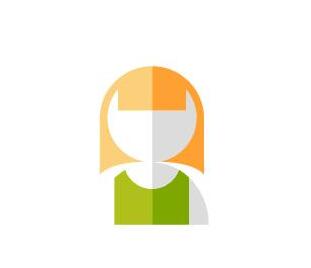
6、到这还没有结束,图像时不可编辑的,我们右击选择组合-取消组合,弹出窗口我们选择是。
7、打开选择窗格,可以看到该图形有多个小矢量图形组成
8、此时已经可以对图形惊醒修改,比如将衣服改成黄色。直接选中衣服后在格式形状填充中改变颜色即可。
9、至此已完成了PPT中矢量图形的导入和编辑。
注意:
选择性粘贴之后有的图形可能需要两次取消组合。





