1、新建幻灯片文档
2、添加第一张幻灯片。

3、选择空白幻灯片模式。
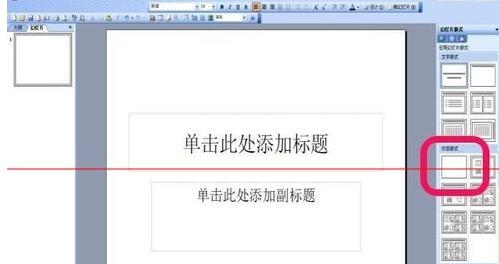
4、空白幻灯片文档完成效果图。

5、复制并粘贴底层图片。

6、添加文本框并填写祝贺词语。

7、复制并粘贴左侧拉幕图片。

8、复制并粘贴右侧拉幕图片。

9、打开自定义动画选项。

10、选择退出动作中的擦除选项


11、设置左侧拉幕自定义动画选项,参数为开始:(单击)、方向(从右侧)、速度(非常慢)

12、设置右侧拉幕自定义动画选项,参数为开始:(之后)、方向(从左侧)、速度(非常慢)

13、播放后效果图

注意:粘贴图片前一定要将图片大小调整好,保证底层图片全覆盖。





