1、新建一个PPT文件,命名为【PPT技巧】,作为示例。
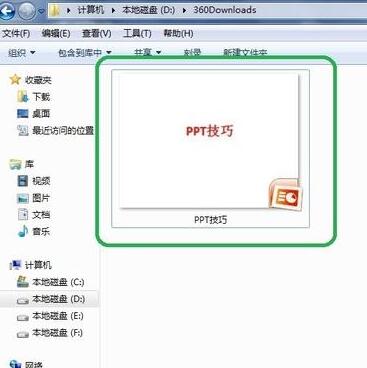
2、双击【PPT技巧】,打开PPT文件。
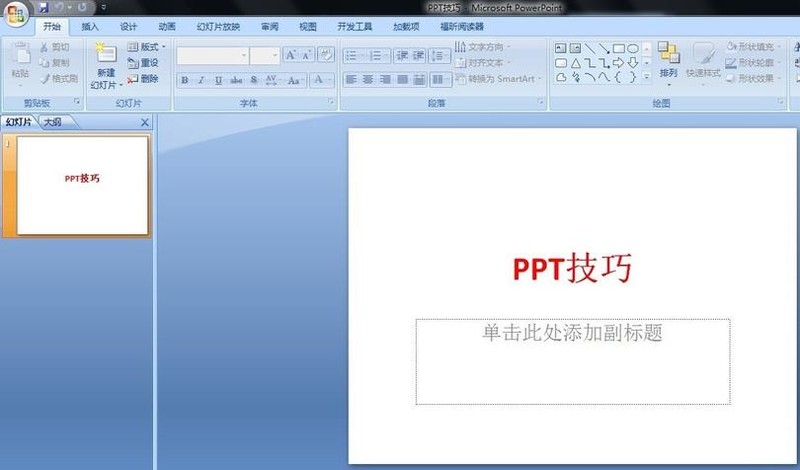
3、插入两行两列的表格,作为示例。
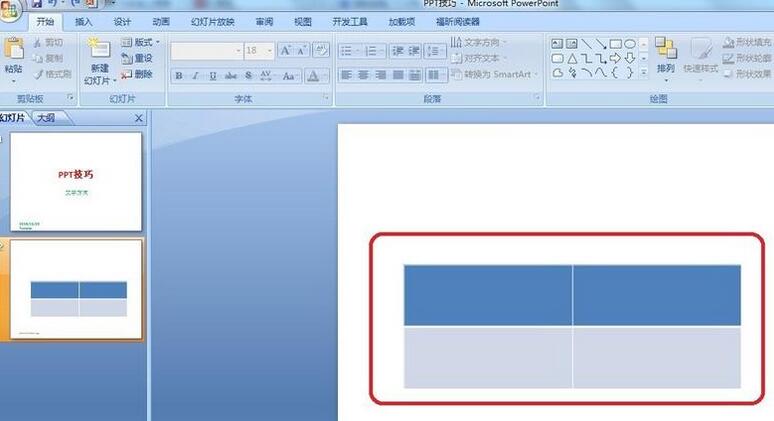
4、在表格的边框上双击,上方工具栏出现【设计】的选项。
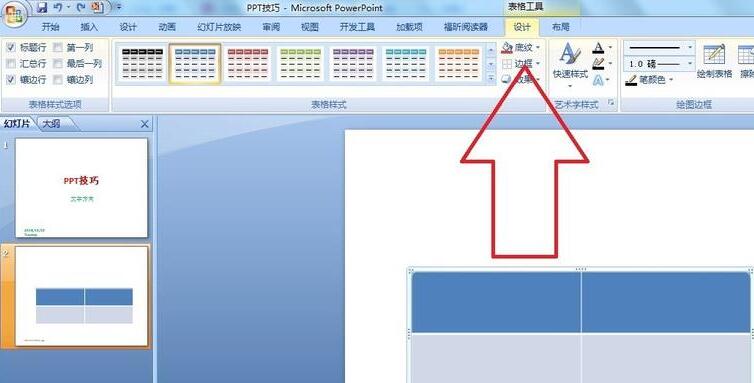
5、点击【底纹】的选项,点击【图片】。
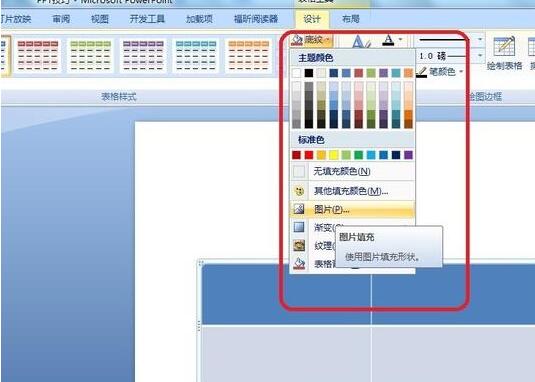
6、点击【图片】,弹出以图片为背景 的填充选项对话框。

7、在目录中找到要插入的托,点击确定即可插入图片。
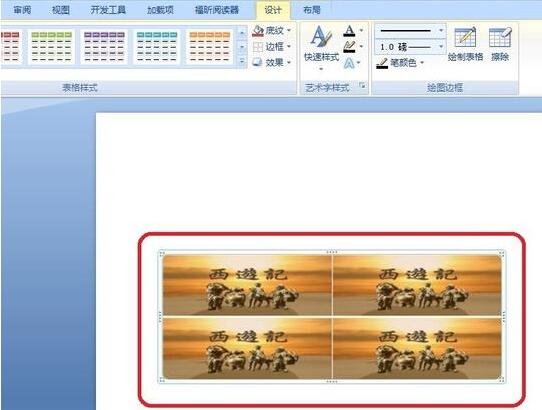
8、在表格框上右击,弹出设置的对话框。

9、点击【设置单元格格式】,勾选【将图片平铺为底纹】。
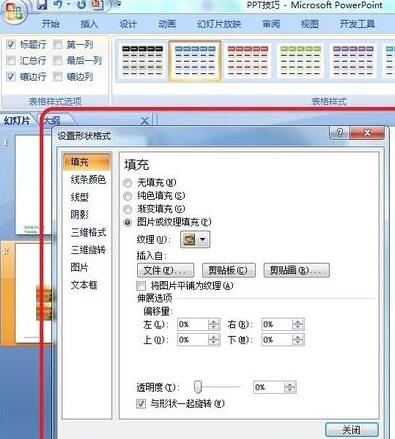
10、设置【居中】【镜像】等自己需要的功能,点击确定即可。
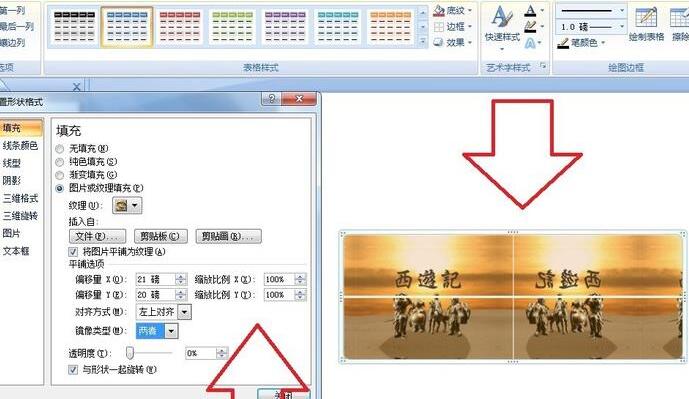
注意:
默认为图片填充在表格的每个单元格里。





