
如果你在 Windows 11 上安装了2022 年 5 月累积更新,你可能已经注意到你一直使用的许多应用程序都不像以前那样工作了。强制性安全更新 KB5013943 正在使某些使用 .NET 框架的应用程序崩溃。在某些情况下,用户会收到错误代码:0xc0000135。
可选更新中报告了类似的问题,但并不普遍。随着 2022 年 5 月的更新,该错误似乎已进入生产渠道,这次有更多用户受到影响。崩溃在使用 .NET Framework 的应用程序中很常见,Discord 或 Microsoft Teams 等应用程序也受到影响。
查看 Microsoft 的反馈中心可以确认,应用程序崩溃是在 2022 年 5 月更新发布后于今天早些时候开始的。罪魁祸首似乎是 NET 框架和 Windows 11 之间的兼容性问题。对于那些不知道的人来说,.NET 框架是用于在 Windows 上构建和运行应用程序的软件开发框架。
根据我们收到的报告,许多应用程序似乎受到了影响。例如,Corsair ICUE 应用程序在安装更新后无法运行,Corsair 服务无法启动,用户不断收到错误通知。
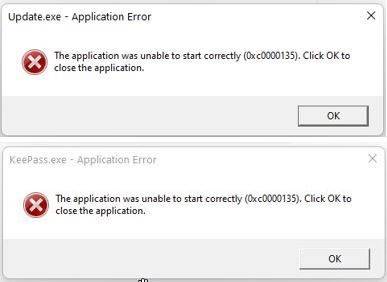
有些人还标记了 ShareX、KeePass、Microsoft Teams 和其他应用程序(如 Visual Studio 安装程序)的问题。反馈中心的一位用户声称他们无法启动 Microsoft Teams,因为错误消息“进程退出,代码为 3221225781 (0xc0000135)”。
“我刚刚安装了 Windows 11 更新 KB5013943,它破坏了 Sound Blaster Command 应用程序。该应用程序无法启动,而是收到一条错误消息,提示“sound blaster 命令无法正确启动 0xc0000135”。卸载 KB5013943 更新可以解决问题,”另一位用户指出。
由于该问题似乎与 .NET Framework 有关,据报道,一些用户在安装 2022 年 5 月累积更新后收到以下错误:
“应用程序无法正确启动 (0xc0000135)。单击“确定”关闭应用程序”。
如果您受到影响,目前还没有官方修复,但用户告诉我们重新安装 .NET 框架(3.5 和 4.8)应该可以解决问题。
如果未安装 .NET 框架,则需要手动启用它。如果它已启用,您将需要禁用并再次启用它以解决问题。
要修复由 Windows 2022 年 5 月 11 日更新导致的应用程序崩溃,请执行以下步骤;
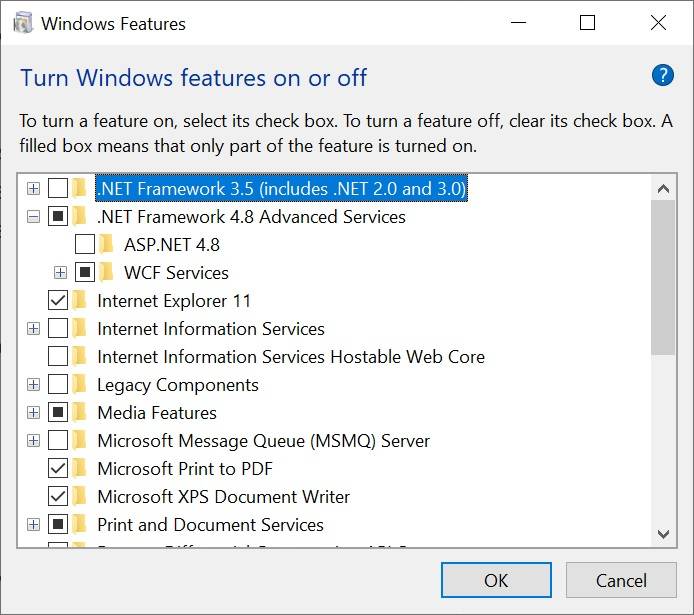
我们不确定是什么导致了问题,但只需打开 .NET 框架即可解决问题。
在某些情况下,用户还会遇到蓝屏死机错误,其中一个反馈中心海报报告:
“在为基于 x64 的系统 (KB5013943) 安装适用于 Windows 11 的 2022-05 累积更新 (KB5013943) 和适用于适用于 x64 的 Windows 11 (KB5013628) 的 .NET Framework 3.5 和 4.8 的 022-05 累积更新后,Microsoft Studio 2 将无法启动生成错误蓝屏“APC_Index_Mismatch”,启动机器的唯一方法是重新启动,然后在维护屏幕上选择“重新启动”。然后它会启动到操作系统,在下次关机并重新启动时再次重复错误。这个问题似乎是间歇性的”。
如果由于某种原因,您在“添加或删除功能”弹出窗口中找不到 .NET Framework,您也可以在Microsoft 的下载网站上搜索它。
如果您的计算机在部署最近的补丁后运行异常,那么卸载 Windows 更新肯定会派上用场。
尽快安装安全更新通常是个好主意,除非必要,否则我们不建议删除安全更新。如果您的设备未处于可用状态,您将希望能够回滚安全更新,以便在发布新更新之前修复应用程序崩溃或蓝屏死机错误。
值得庆幸的是,如果您今天或昨天安装了安全更新,仍然可以卸载它:





