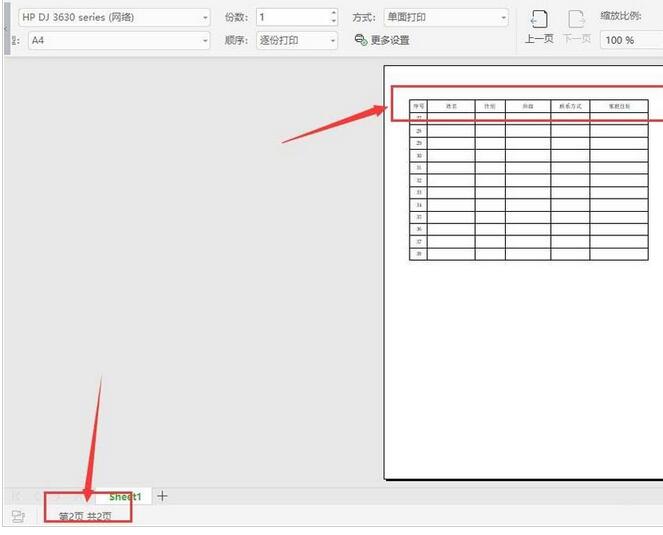1、打开wps2019,新建一个空白文档,选择菜单栏【插入】按钮,然后点击【表格】,插入一个8*4的表格(如下图)。
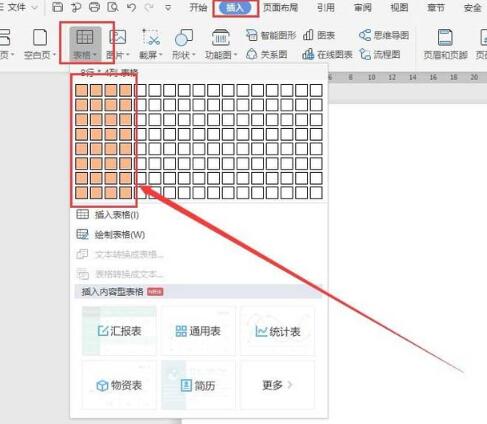
2、在表格第一行中输入一些文字,并进行字体、字号大小的设置。
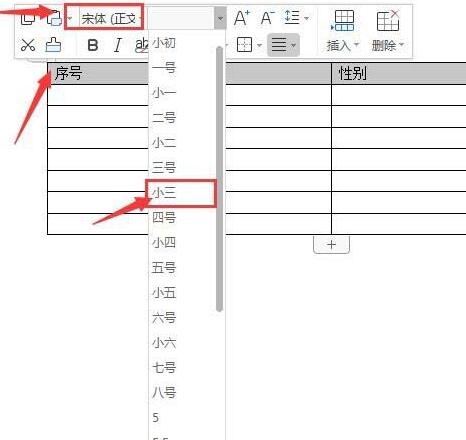
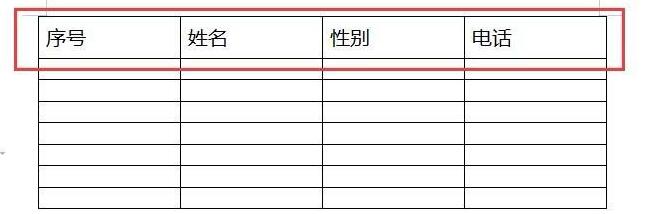
3、然后进行表格内容的输入,并对表格进行美观处理,此时,表格显示2页纸的内容,第一页有标题,第二页就直接显示数据了。
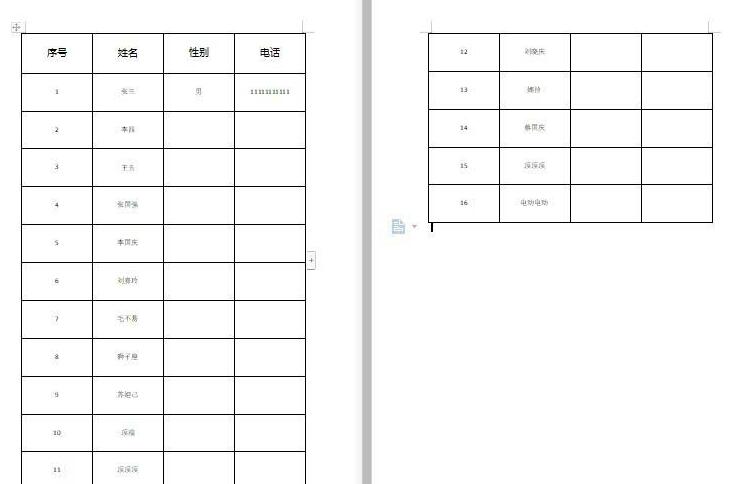
4、首先选中第一页第一行,右击,在弹出的选项中,选择【表格属性】(如下图)。
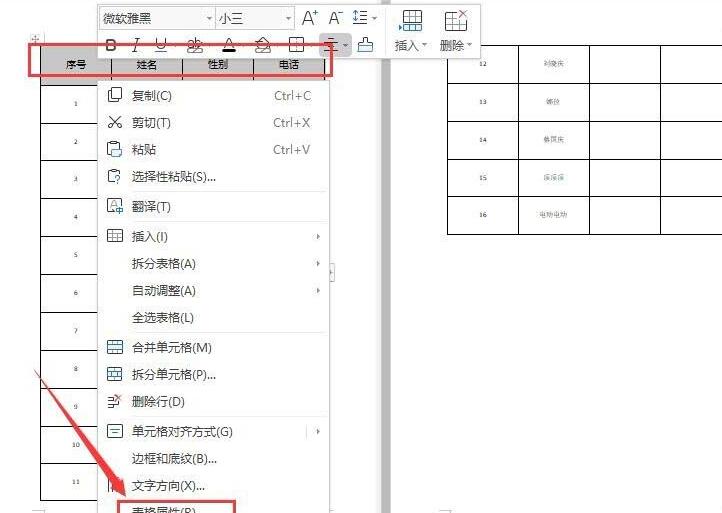
5、在弹出的对话框中,选择【行】,然后将选项【在各页顶端以标题形式重复出现】打勾,点击【确定】。
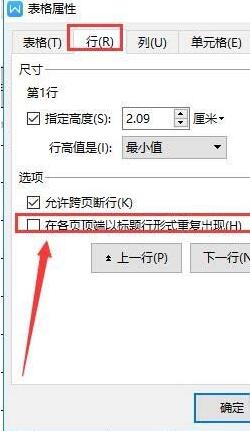
6、此时,文档里,第二页就显示标题了。

二、在表格中设置顶端标题
1、新建一个空白表格,输入一些内容。
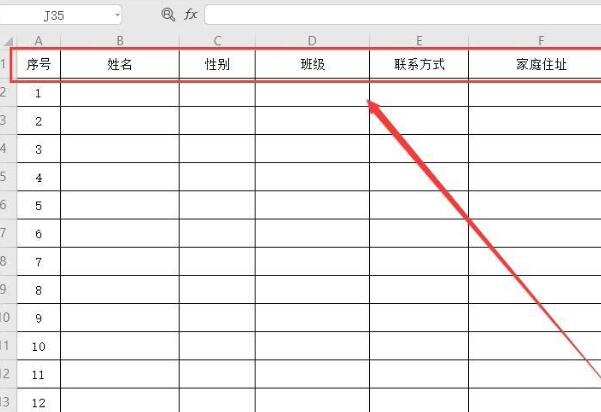
2、点击菜单栏左上角【打印预览】图标,先进行预览,第二页直接以数据显示,没有显示标题栏。
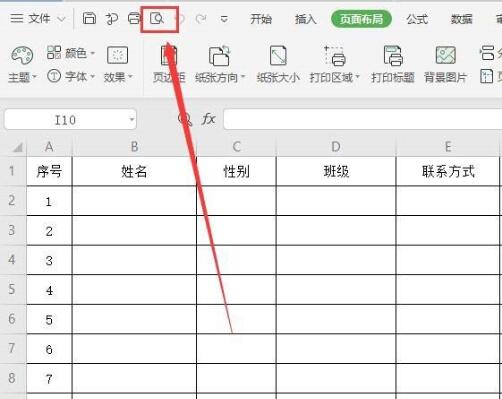
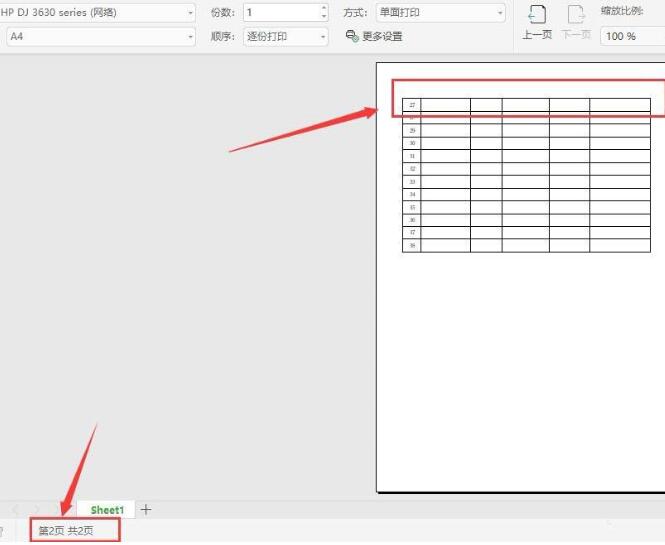
3、首先关闭预览界面,返回到表格,点击菜单栏【页面布局】,选择【打印标题】(如下图)。

4、在弹出的对话框中,选择【工作表】,然后选择打印标题,顶端标题行右侧的图标。
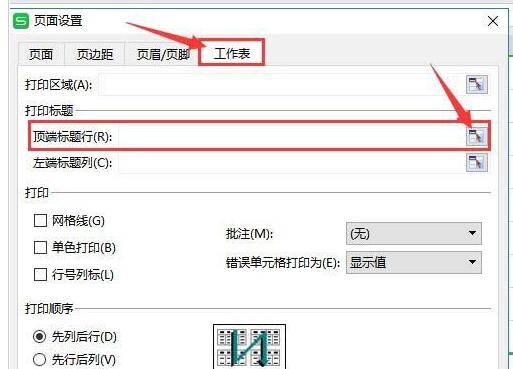
5、在输入框中输入【$1:$1】,然后点击右侧图标。
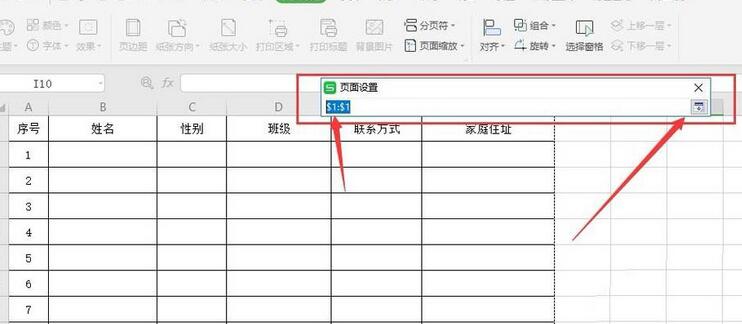
6、返回页面设置对话框,点击确定按钮

7、继续点击【打印预览】图标,此时第二页就会显示标题了。