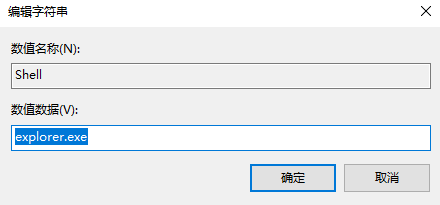当Windows系统中的核心组件explorer.exe——即文件资源管理器遭到禁用时,往往会导致桌面环境及文件管理功能丧失,给用户带来极大不便。面对这一困境,亟需了解如何恢复explorer.exe的运行状态以恢复正常图形界面功能。为了帮助大家解决这个问题,本文将深入浅出地介绍当explorer.exe被禁用后,应当如何采取有效步骤来重新启用这一关键进程,敬请有需要的用户仔细阅读并参照实践。
方法一:
1、按下键盘上的"Ctrl+Alt+Del"快捷键打开任务管理器。
2、进入到新界面后,点击左上角的"运行",再点击下方选项列表中的"运行新任务"。
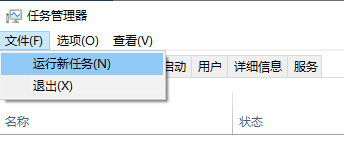
3、然后在弹出的运行窗口中输入"explorer.exe",点击"确定"即可。
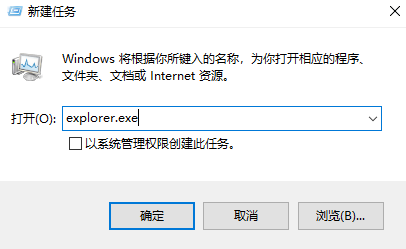
方法二:
1、"win+R"快捷键开启运行,输入"regedit"
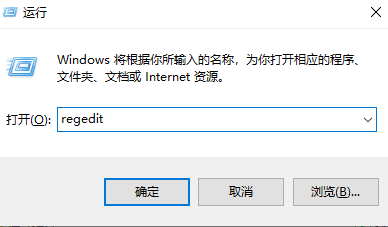
2、进入到注册表编辑器后,将"HKEY_LOCAL_MACHINESOFTWAREMicrosoftWindows NTCurrentVersionWinlogon"复制粘贴到上方地址栏中并回车定位到此,随后找到右侧中的"shell",查看其值是否为"Explorer.exe"。
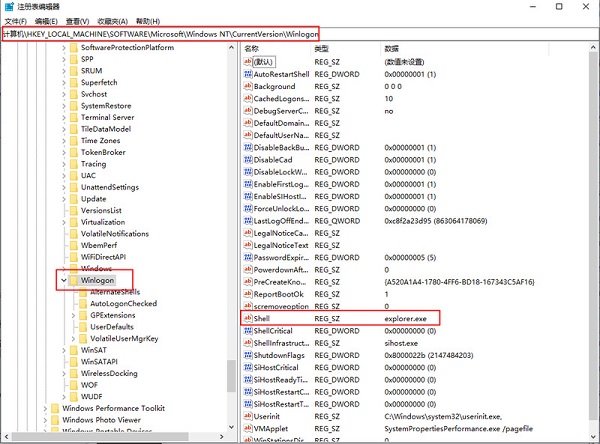
3、如果不是,则双击打开"shell",将窗口中的"数值数据"改为"Explorer.exe",点击确定保存并将电脑重新启动。
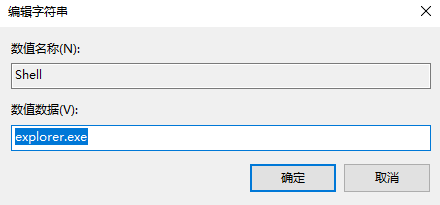
4、如果右侧中没有shell值,则右击右侧空白处,选择"新建"一个"字符串值",并将其命名为"shell"。
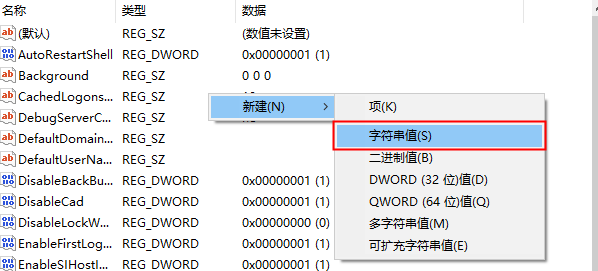
5、同样双击打开该值,将窗口中的"数值数据"改为"Explorer.exe",点击确定保存就可以了。