在日常操作Windows 11操作系统的过程中,一些用户反映遇到了窗口布局功能无法正常使用的问题,这无疑给多任务处理带来了不便。针对这一情况,下面将为大家带来详细解决方案,一起来看看吧。
方法一:
1、点击左下角任务栏中的"开始",选择菜单列表中的"设置"。
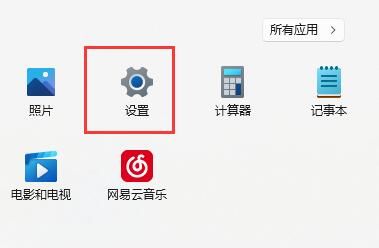
2、进入到新的界面后,点击"系统"中的"多任务处理"选项。
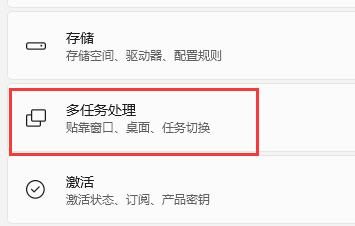
3、然后将右侧中的"贴靠窗口"选项开关按钮打开,将其展开,并将其下方所有的选项都勾选上,最后将电脑重新启动就可以了。
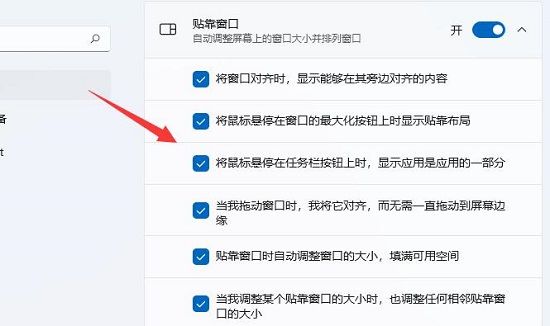
方法二:
1、"win+R"快捷键开启运行,输入"regedit"回车打开。
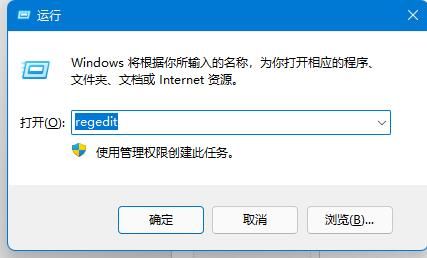
2、进入到注册表编辑器界面后,将"计算机HKEY_CURRENT_USERSoftwareMicrosoftWindowsCurrentVersionExplorerAdvanced"复制粘贴到上方地址栏中,并回车定位到此。
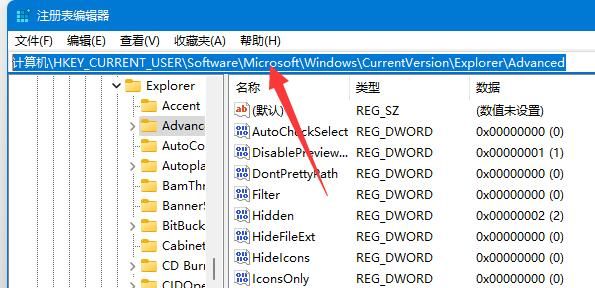
3、接着找到右侧中的"EnableSnapAssistFlyout"双击打开。
4、如果右侧没有,则右击右侧空白处,选择"新建"一个"DWORD值",并将其命名为"EnableSnapAssistFlyout。
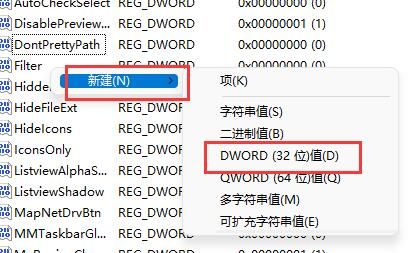
5、然后双击打开"EnableSnapAssistFlyout",最后将窗口中的"数值数据"改为"1",并点击确定保存就可以了。
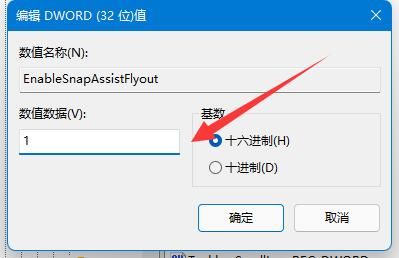
| 系统设置 | |||
| 手动调整时间和日期 | 隐藏任务栏聊天功能 | 禁用自动锁屏 | 账号头像恢复默认 |
| 隐藏任务栏上的聊天功能 | 鼠标灵敏度 | 语音识别功能开启 | 高性能模式消失 |
| 预览窗格无法显示 | 禁用摄像头 | 设置开机音乐 | 设置字体大小 |
| 鼠标一直转圈 | 调整鼠标移动速度 | 输入法被禁用 | 个性化设置鼠标指针皮肤 |
| 玩游戏怎么禁用输入法 | 人脸识别无法使用 | win11改账户名称教程 | 操作win11显示隐藏窗口 |
| 设置u盘启动 | 看固态硬盘容量 | 一键重装系统教程 | 近期使用文件关闭 |
| win11开机页面改名字 | 调出电脑图标 | 更换win7主题 | win11隐藏窗口 |
| 图标变暗调整 | 任务栏变宽解决方法 | 关闭单声道 | 自定义任务栏大小 |
| 光标闪烁速度调整 | 创建新账户 | 更改电脑名 | 毛玻璃效果开启 |
| 增强音频 | 调节电脑亮度 | 关闭快速启动方法 | 设置CPU性能 |