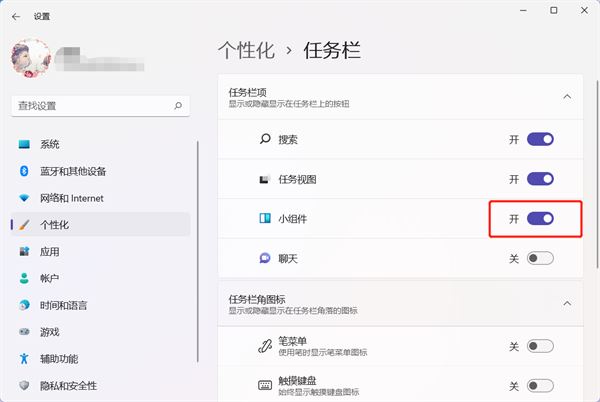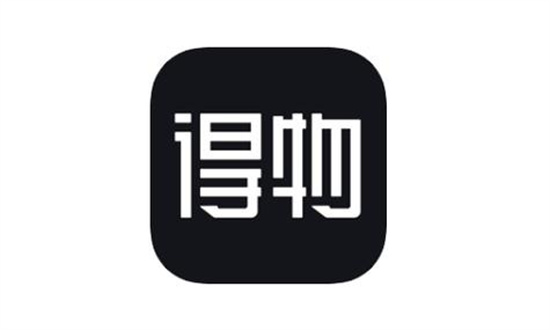小组件是Win11系统的新增功能,默认是开启状态,但是难免会出现有部分用户不太使用到小组件,看着占位置,因此想要禁用小组件的情况,那么应该如何操作呢?下面小编就教给大家操作方法,大家可以去尝试看看。
什么是小组件?
小组件是小卡片,用于在 Windows 桌面上显示你最喜爱的应用和服务中的动态内容。 它们显示在小组件板上,你可以在其中发现、固定、取消固定、排列、调整大小和自定义小组件以反映你的兴趣。 小组件板经过优化,可根据使用情况显示相关小组件和个性化内容。
从任务栏的左角打开小组件板,可在其中看到实时天气图标。 小组件将你最喜爱的应用和服务中的个性化内容汇集在一起,让你一整天都能一目了然地了解最新信息,从而帮助你随时了解对你而言最重要的内容。 告别在应用、设备和网站之间不断切换,现在你可以与你关心的事情保持联系,而不会失去对最重要的任务的关注。
Windows 11 的小组件功能是一个可以在任务栏、键盘快捷键或屏幕边缘滑动时弹出的界面,可以显示您的个性化信息流(新闻、天气、体育、股票等)。
虽然这个功能对一些人来说可能很有用,但并不是每个人都喜欢它,因为它会增加不必要的干扰。
现在可以从任务栏移除小组件的按钮,或者调整设置以防止误触小组件,但是功能仍然存在。
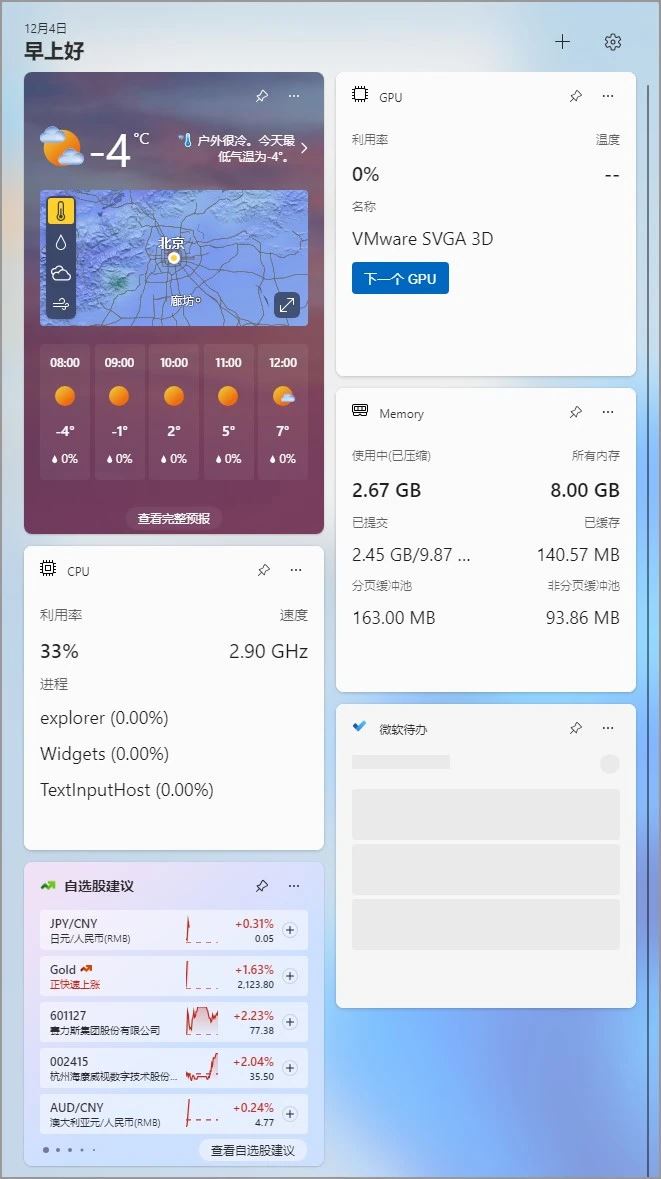
如果您觉得 Windows 11 的小组件功能对您没有用处,您可以使用 PowerShell 来完全卸载这个功能(当然还可以随时重新安装)。
要卸载 Windows 11 的小组件功能,开始菜单搜索 PowerShell,右键单击并以管理员身份运行。输入以下命令来卸载 Windows 11 的小组件功能,然后按回车键。
Get-AppxPackage *WebExperience* | Remove-AppxPackage
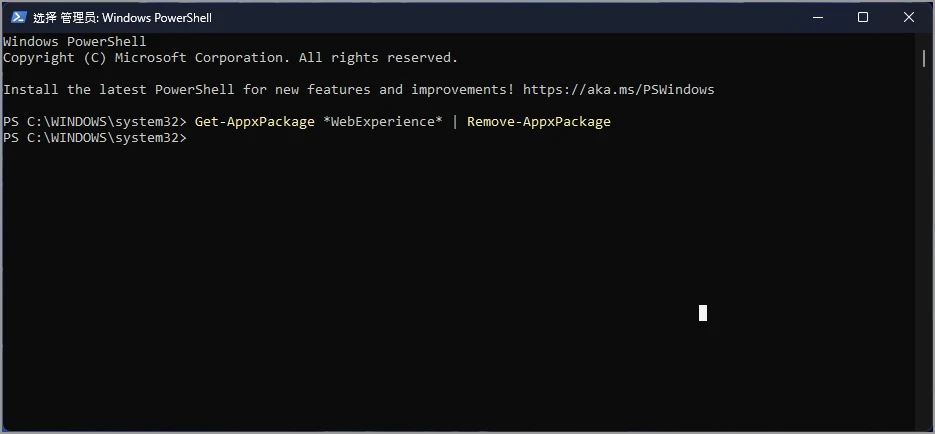
(可选)输入以下命令来使用 winget 命令卸载小组件,然后按回车键。
winget uninstall –id 9MSSGKG348SP
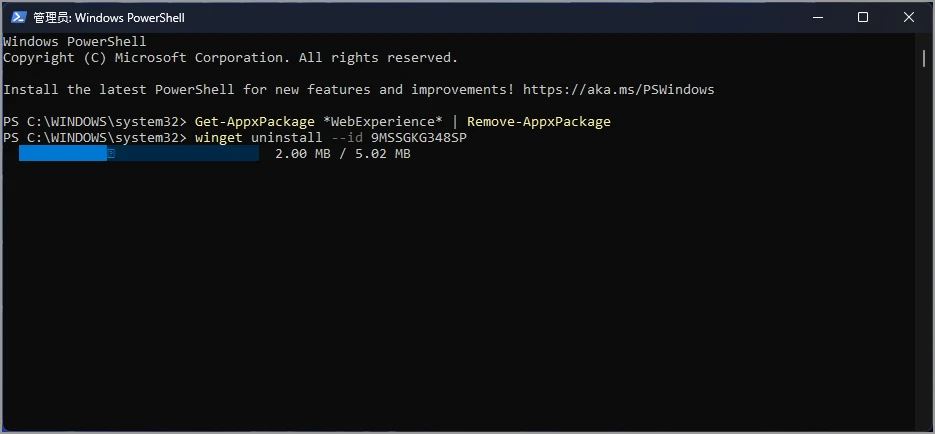
完成以上步骤后,Windows 11 的小组件功能将被完全卸载,甚至在系统设置中都找不到控制任务栏小组件图标的选项了。
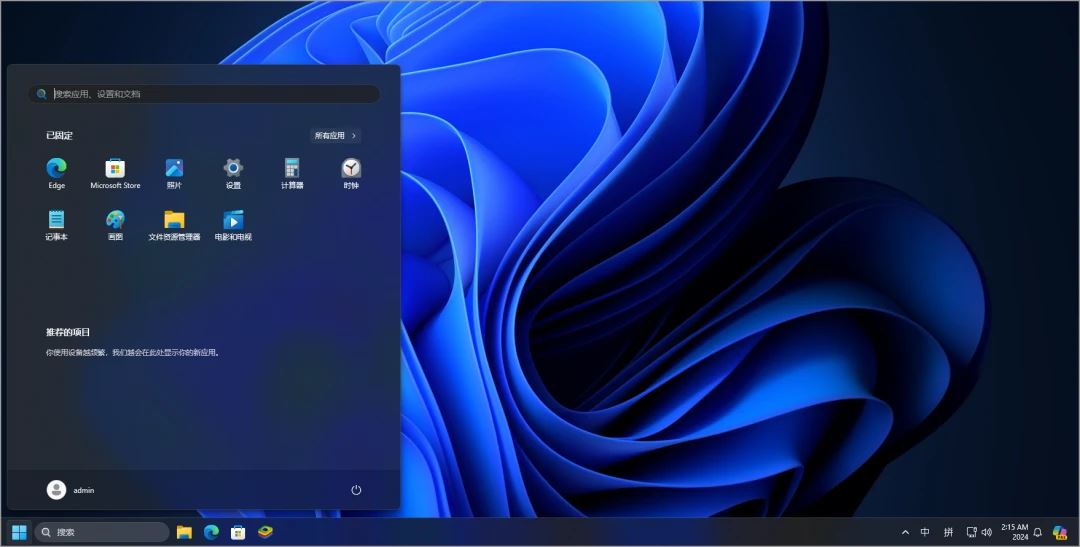
如果改变主意或者因为其他原因缺少这个功能,可以从 Microsoft Store 重新安装小组件功能,或者使用winget 命令。
要在 Windows 11 上安装小组件功能,开始菜单搜索 PowerShell,右键单击并以管理员身份运行。输入以下命令来卸载 Windows 11 的小组件功能,然后按回车键。
winget install –id 9MSSGKG348SP
完成以上步骤后,可以再次使用任务栏按钮或键盘快捷键来使用小组件功能。
1、点击任务栏的【开始】菜单,找到【设置】打开进入Windows设置中,也可以使用快捷键【win+I】打开。
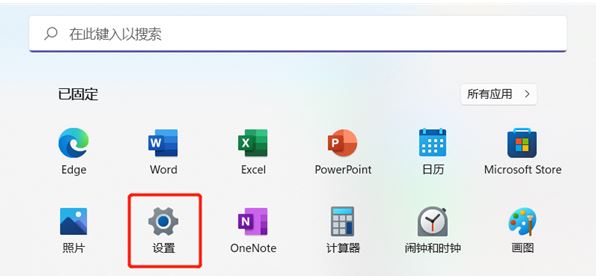
2、进入Windows设置中之后,在左侧找到并点击切换到【个性化】设置。
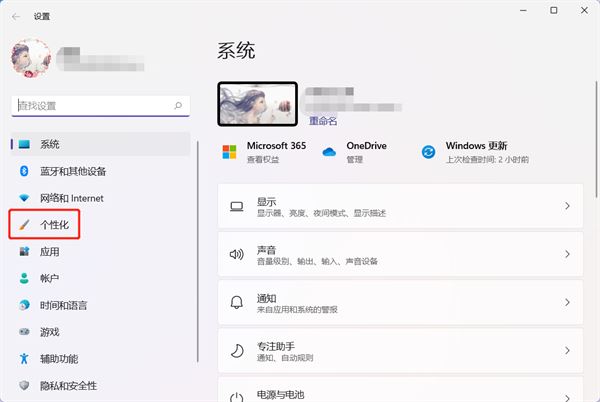
3、在个性化设置的右侧,上下滑动找到【任务栏】设置。
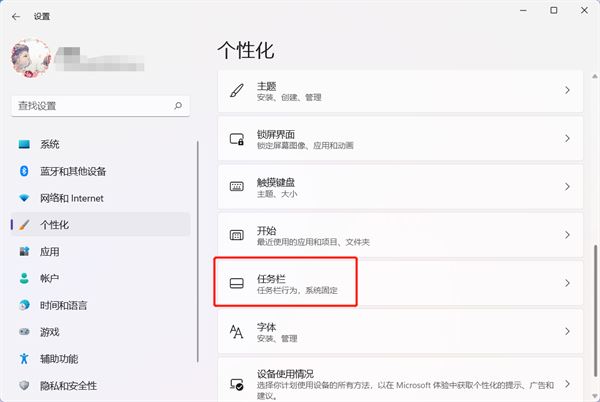
4、然后在任务栏项设置的下面,关闭【小组件】右侧的滑块,即可关闭小组件。