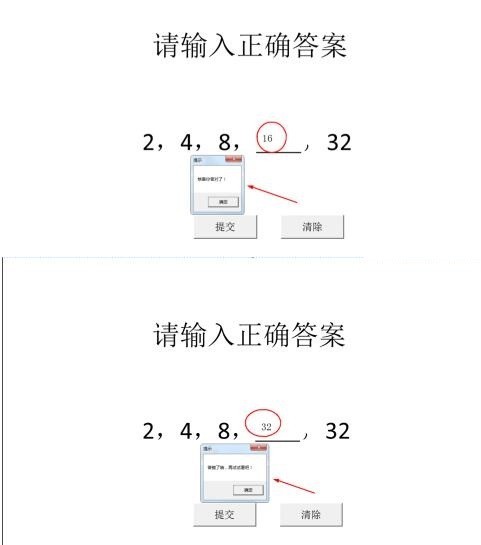新建一个空白的幻灯片文档,然后利用文本框工具,输入如图内容。
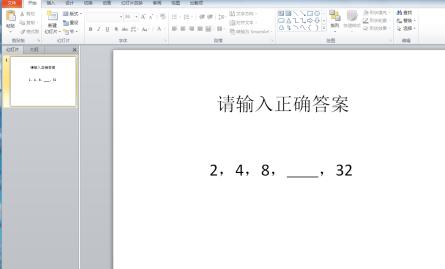
要用到开发工具。若在上面的菜单栏中没有显示出来,在菜单栏上面的空白的地方点击右键,选择【自定义功能区】。
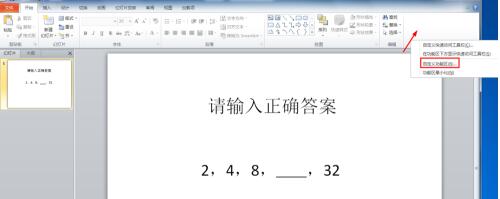
在打开的对话框中,勾选【开发工具】,点确定。
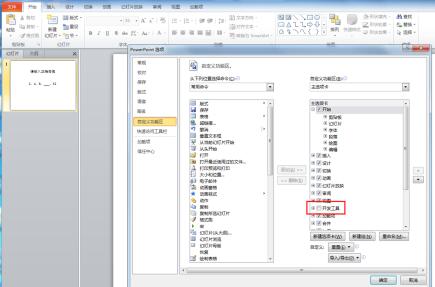
完成之后,在上面的菜单栏中就出现了【开发工具】。
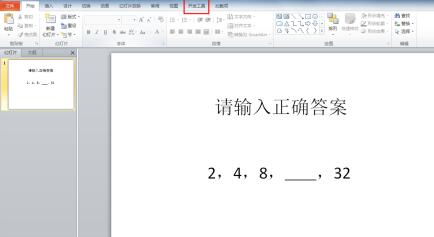
点击【开发工具】,选择下面的【文本框(ActiveX控件)】。
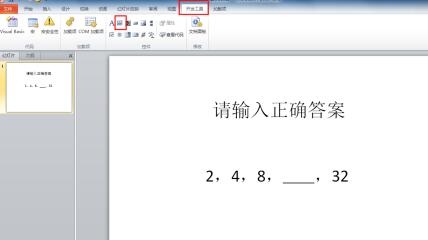
在需要做填空题的横线位置上方,点击鼠标,添加这个控件。
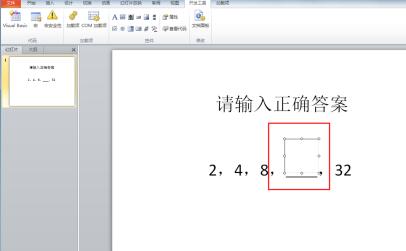
选中这个控件,点击【开发工具】下面的【属性】,弹出如下图左侧的属性框。
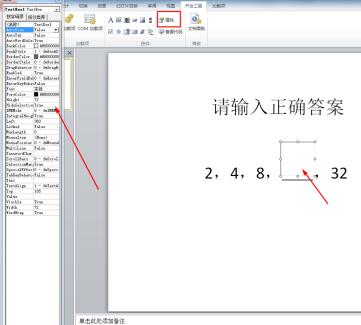
将特效选项设为0,选中的控件就变得像透明一样了,这样比较自然一些。
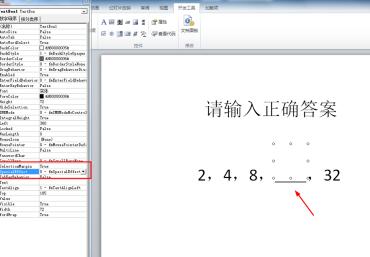
选择【开发工具】下的命令按钮,在正文合适位置画两个按钮。
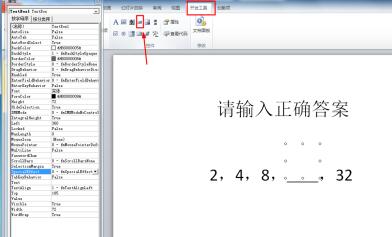
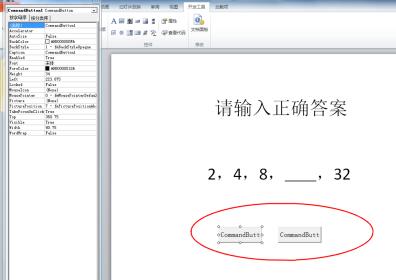
先选中第一个按钮,在属性框中找到caption选项,把后面的名称改为【提交】。用相同的方法,把第二个按钮改为【清除】。
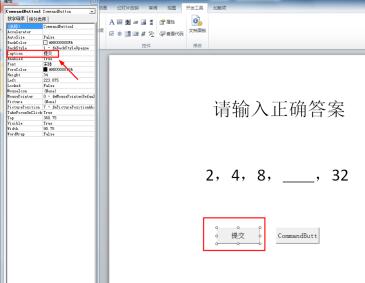
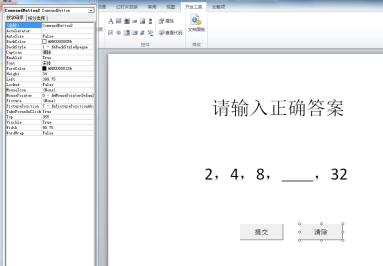
选中提交按钮,右键,选择【查看代码】,打开如图所示。
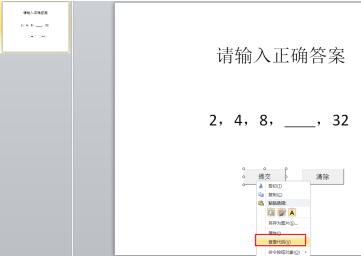
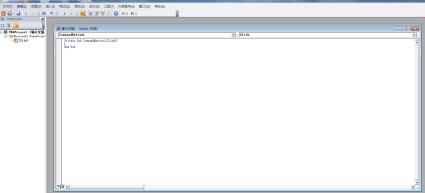
输入如下代码:
If TextBox1 = 16 Then
MsgBox "恭喜你答对了!", vbOKOnly, "提示"
Else
MsgBox "答错了哦,再试试看吧!", vbOKOnly, "提示"
End If
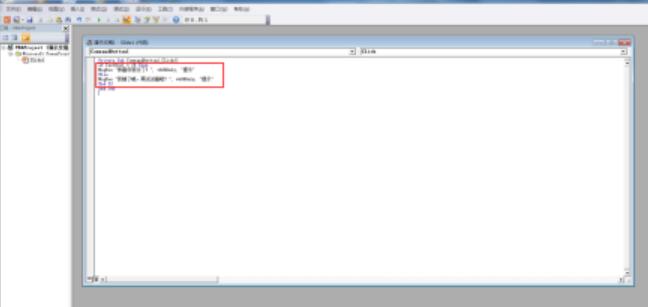
再用同样的方法,选择清除按钮,添加代码:TextBox1 = " "
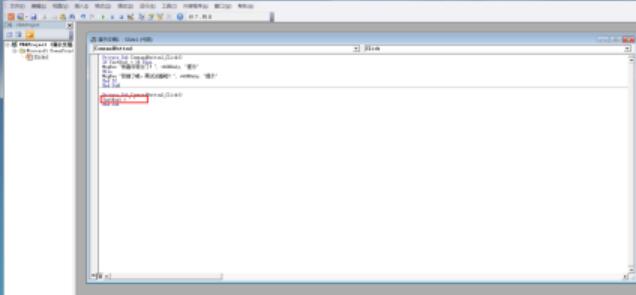
现在大功告成了,播放幻灯片,输入答案。若正确就提示你答对了,答错了就告诉你错了。