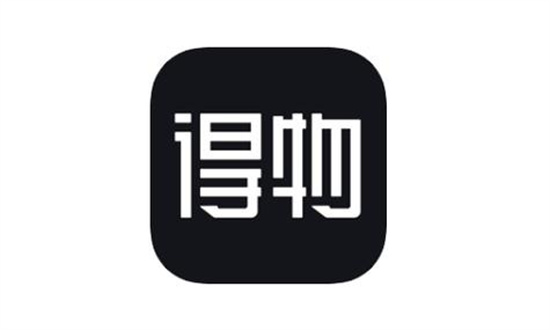1、在电脑上打开要设密码的PPT文档,选择(工具)下拉菜单下的(选项)。
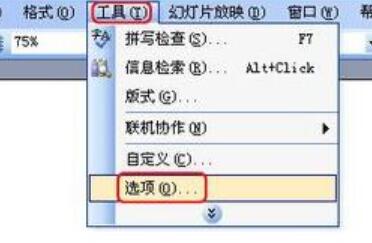
2、进入选项框,切换到(安全性)标签栏。就可以看到有两个密码的设置。一个是打开权限设置,另一个是修改权限设置。
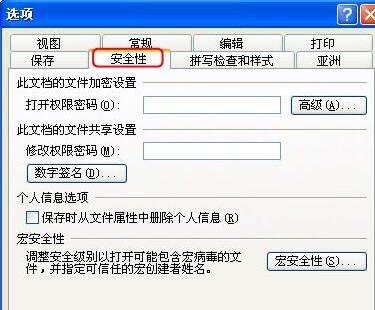
3、先来给打开权限设置密码,在打开权限设置密码框里输入密码,点击(确定)。
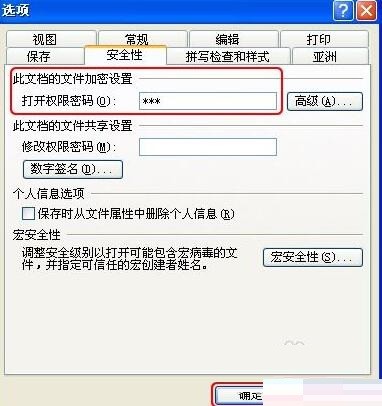
4、此时弹出确认密码对话框,这里重复输入一遍上述的密码。再点击(确定)。
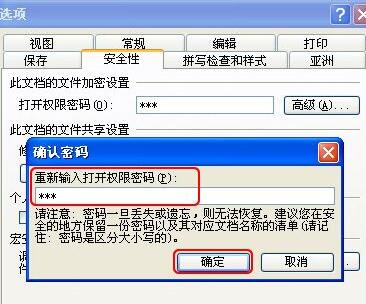
5、退出文档前记得保存,设置才会生效。
6、保存退出后,再次打开该文档,就能看到密码输入框,若正确输入密码才能进入文档。若密码输入不正确则无法打开文档。
7、同样方法,若我们需要设修改权限密码,在安全性标签栏下修改权限密码框中输入密码,点击(确定)。
8、在弹出确认密码对话框,这里重复输入一遍上述的密码。再点击(确定)。退出文档前同样需要保存。
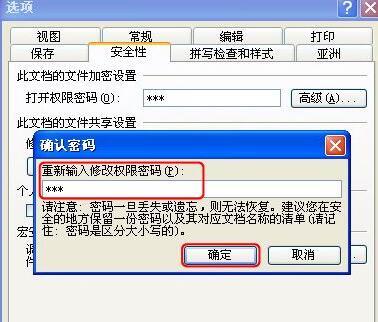
9、重新打开的文档会有密码输入提示。第一个提示输入打开权限密码,第二个提示输入修改权限密码。如果不输入修改权限的密码,点击(只读)进入的文档是不能修改文档内容的。