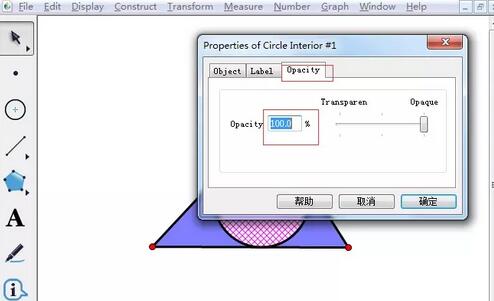步骤一 画一个含内切圆的三角形
打开绘图工具,点击左侧边栏自定义工具按钮,在弹出的工具菜单选择【三角形】—包括内切圆的三角形。
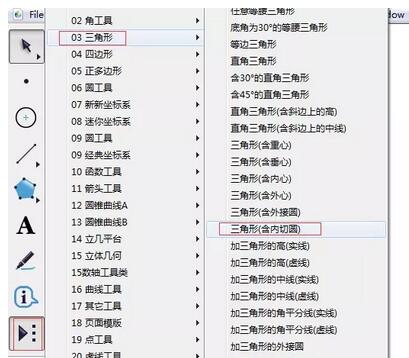
选择好以上工具后,在工作区单击鼠标拉出一个三角形(如图)。下面要把三角形和它的内切圆围城的部分涂上阴影。
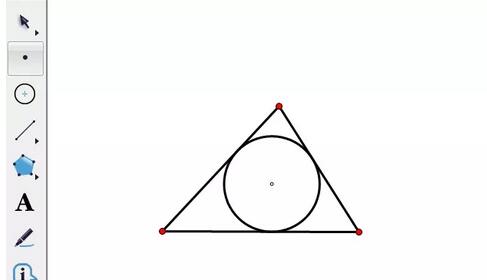
步骤二 构造几何图形的阴影
先分别给三角形和圆构造阴影内部。选中三角形三个顶点,执行【构造】——【三角形内部】命令,这样三角形内部就上了颜色。接着鼠标单击圆,执行【构造】——【圆的内部】命令,给圆也着上色。
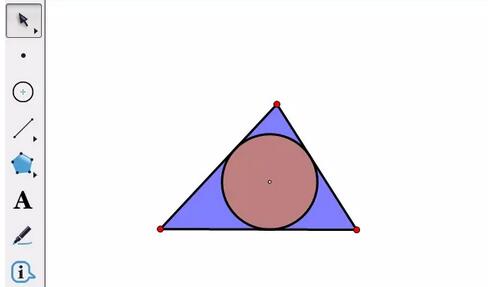
当前要把圆内的颜色也设置为白色和背景一样。选中圆内部,右击选择【颜色】——其它,在弹出的对话框单击白色,点击确定。这时,发现圆内部还无法变全白,是因为这个图层是透明的。如何设置为不透明呢?
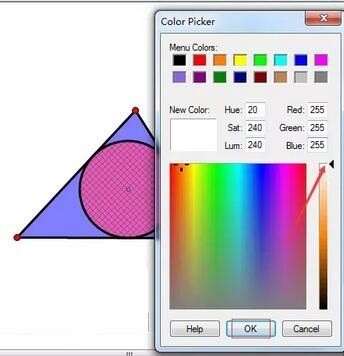
选中圆内部鼠标右击,单击属性,在弹出的对话框将不透明度,设置为100%(如图),点击确定。然后隐藏有关点,再把三角形内部颜色变成黄色,就能得到所需要的几何图形。