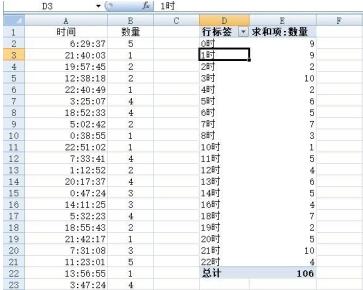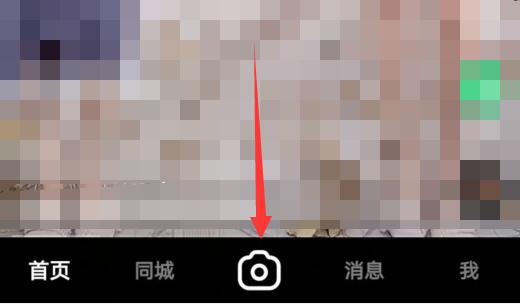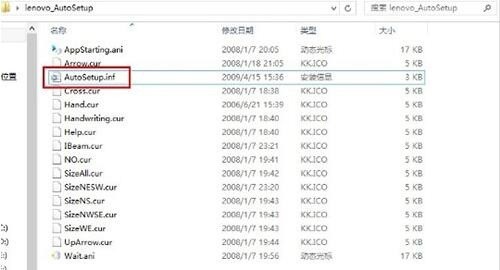先观察一下现有的数据,看时间是否是Excel认可的时间格式,若是默认左对齐,那么很可能是文本格式,当然通过设置单元格格式为】常规【,看时间是否变成了小数,若变成了小数,就是时间格式,而若没有发生变化,则是文本格式,如图所示,这就是文本格式的时间,需要先进行处理:
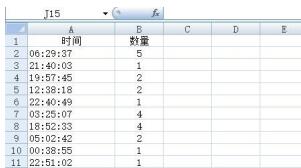
选择时间所在的列,点击】数据【选项卡中的】分列【,

在弹出的新对话框中,直接点击】完成【即可(也可以一步步设置,不过系统默认就是第三步中设置为】常规【,因此完全可以直接点击完成),

经过分列之后,时间由右对齐变成了左对齐,也就是系统认可的时间格式了,这样才能正常进行下面的操作。选择数据区域中的任意一个单元(系统会自动将相邻区域选中,若仅对部分区域数据进行透视,则务必选择这部分区域),点击】插入【,【数据透视表】,
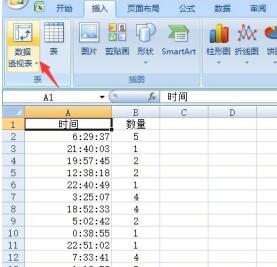
确认下数据区域选择是否正确,然后点选数据透视表放置于本工作表中,选择一个单元格用于放置数据透视表,
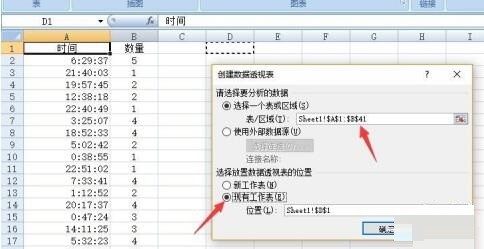
在右侧新出的界面中,将时间拖动到【行标签】中,将数量拖动到【数值】中,
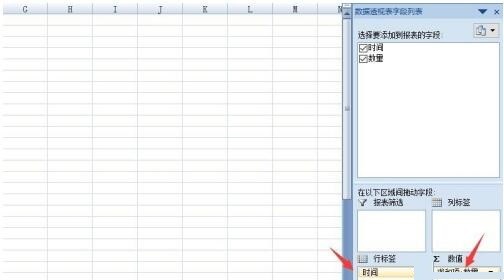
此时,选择数据透视表已经出现的行标签下的任意一个单元格,点击【选项】中的【将所选内容分组】,
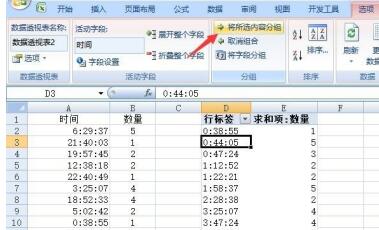
在弹出的【分组】对话框中,取消选择默认的【月】,选择【小时】,其中的起始时间和结束时间系统会自动填充,也可以根据需要自行设置,
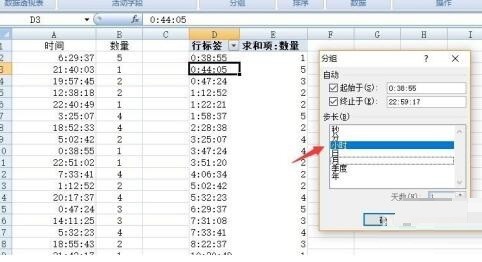
至此,就利用数据透视表轻松求得了各个小时段中数据的和,结果如图所示: