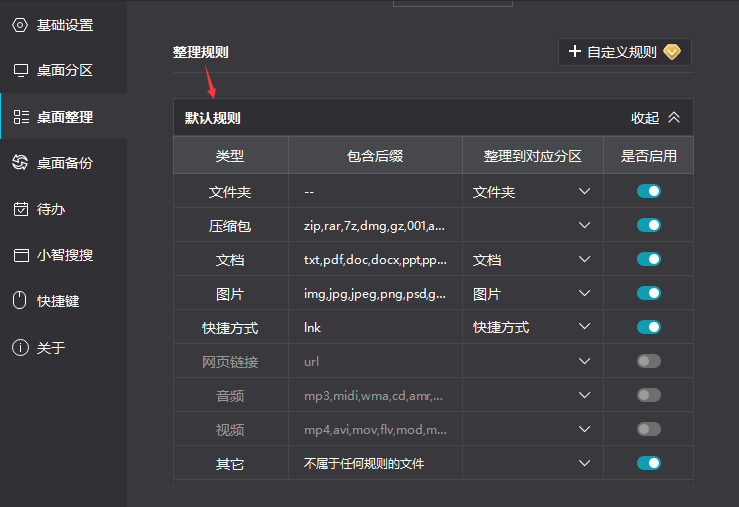一般你们在win10系统中安装的软件都会在桌面上创建一个快捷方式图标,而安装的软件一多桌面上就简单变得很乱,一眼看去全都是各种软件的图标,非常的影响工作和美观,那么应该如何整理呢?下面一起来看看吧!
1、第一步,我们在电脑桌面上可以看到自己的图标摆放位置十分的分散杂乱
2、第二步,想要一键完成图标整理,我们可以在桌面空白处右键单击,然后在菜单列表中点击“查看”选项
3、第三步,打开“查看”选项之后,我们在主菜单列表中点击“自动排列图标”选项
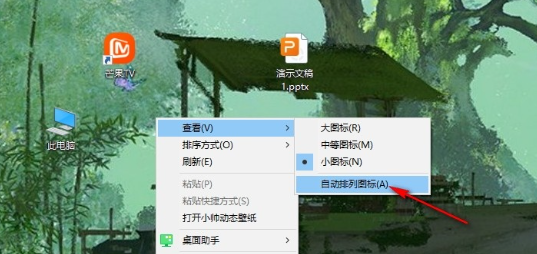
4、第四步,点击自动排列图标选项之后,我们在桌面就能看到左右的图标自动排列到桌面左侧了

5、第五步,除了自动整理桌面图标之外,我们在查看的子菜单列表中还可以更改桌面图标的大小
小智桌面(点击立即下载)
当电脑桌面放置了太多文件,可以开启小智桌面的一键整理功能,杂乱的文件会按照系统默认的整理规则自动生成若干分区,让桌面瞬时恢复整洁。同时,分区内支持按照关键字进行文件搜索,非常方便。
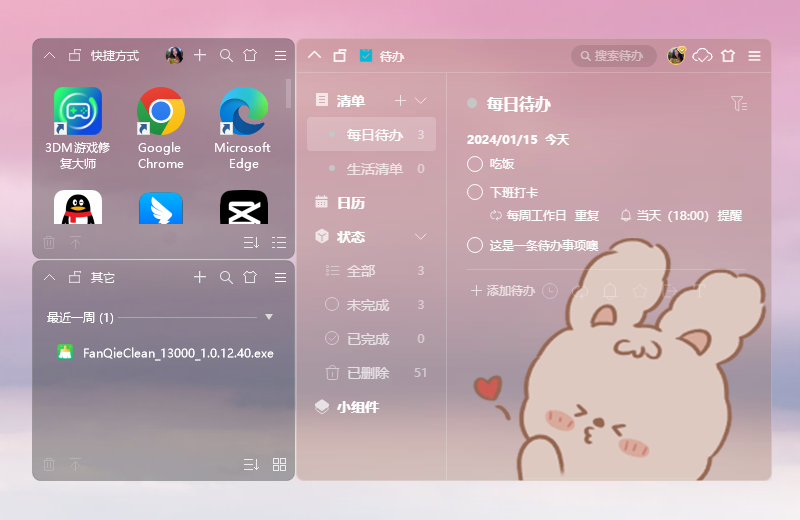
桌面空白处单击鼠标右键,点击小智桌面整理-一键桌面整理即可,或者是使用默认快捷键 Alt +F5 进行整理。
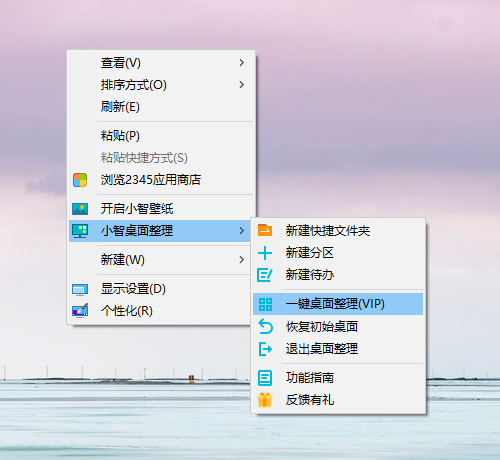
注:当前默认整理规则有以下9种,用户可以根据需要选择是否启用。