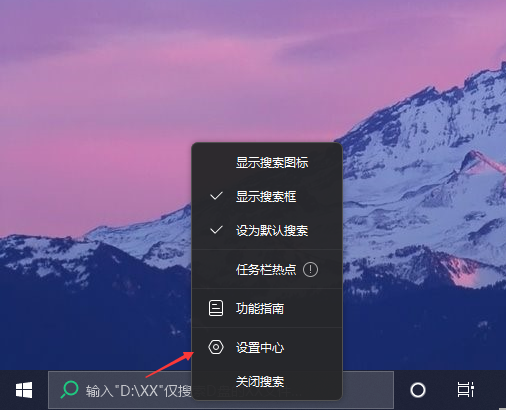有很多win10用户反馈表示他们的电脑在使用搜索框时出现了无法输入的问题。这个问题可能导致用户不能够使用windows自带的搜索功能,那么应该怎么解决呢?下面一起来看看吧!
1、"win+R"快捷键开启运行,输入"regedit",点击"确定"打开。
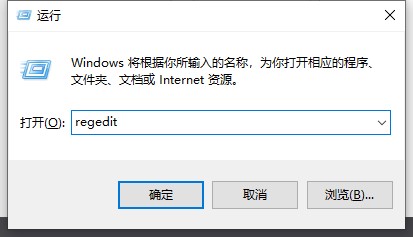
2、在打开的窗口界面中,将"HKEY_LOCAL_MACHINESOFTWAREMicrosoftWindowsCurrentVersionExplorerFolderTypes{ef87b4cb-f2ce-4785-8658-4ca6c63e38c6}TopViews{00000000-0000-0000-0000-000000000000}"复制粘贴到上方地址栏中并回车定位到此,找到"{00000000-0000-0000-0000-000000000000}",右键将其删除。

3、如果是64位系统的电脑,还需要定位到"HKEY_LOCAL_MACHINESOFTWAREWow6432NodeMicrosoftWindowsCurrentVersionExplorerFolderTypes{ef87b4cb-f2ce-4785-8658-4ca6c63e38c6}TopViews{00000000-0000-0000-0000-000000000000}该路径中,将其中的"{00000000-0000-0000-0000-000000000000}"删除即可解决问题。
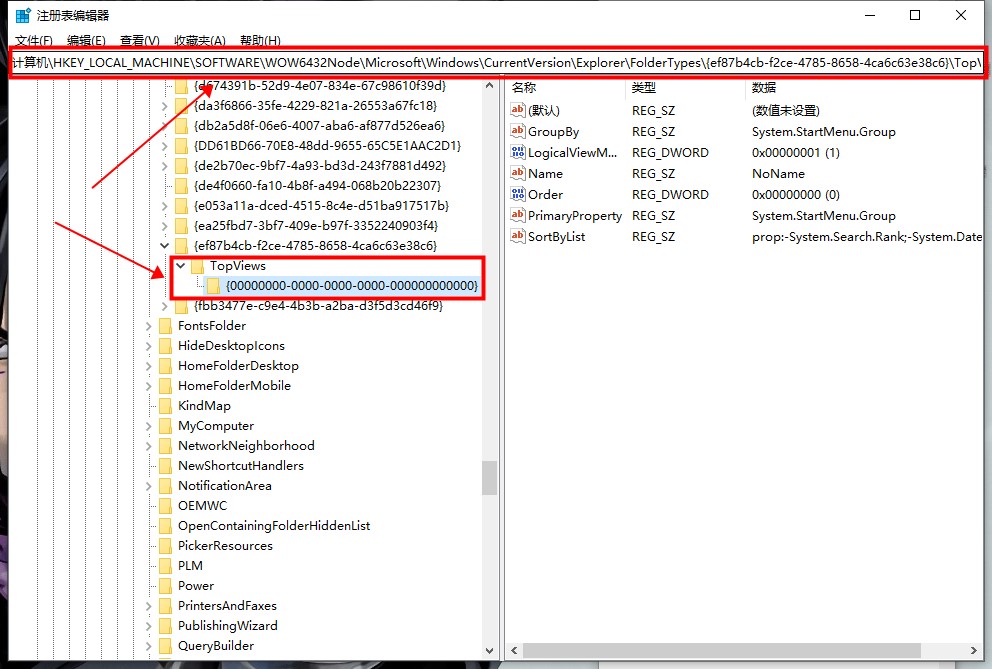
小智搜搜(点击立即下载)
当用户开启小智搜索后,在任务栏处会显示一个搜索框或搜索图标,点击搜索框/搜索图标可以快速打开小智搜搜并进行搜索。
同时,右键单击搜索框或搜索图标,可以快速切换显示搜索框或搜索图标、是否设置小智搜索为默认搜索、开启任务栏热点、关闭搜索(不在任务栏显示,通过快捷键等方式依旧能打开小智搜搜)、直达设置中心等。