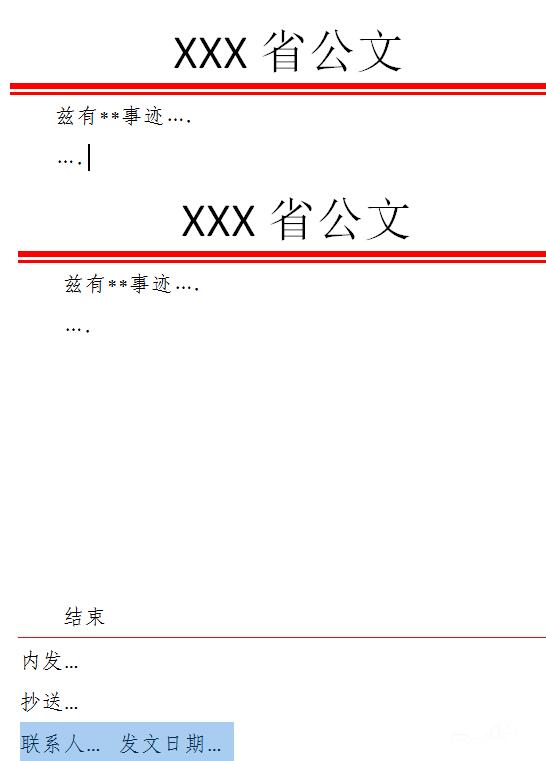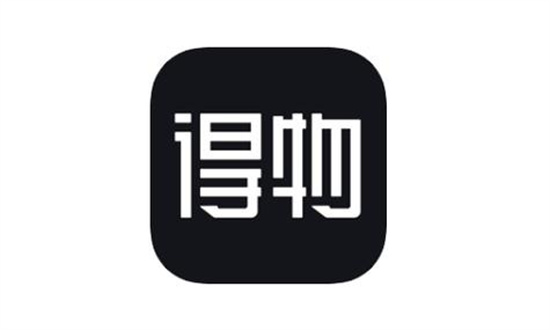1、打开公文一份。单击公文标题左侧编辑区域外(鼠标由"I"变成箭头时单击),使标题处于选定状态。
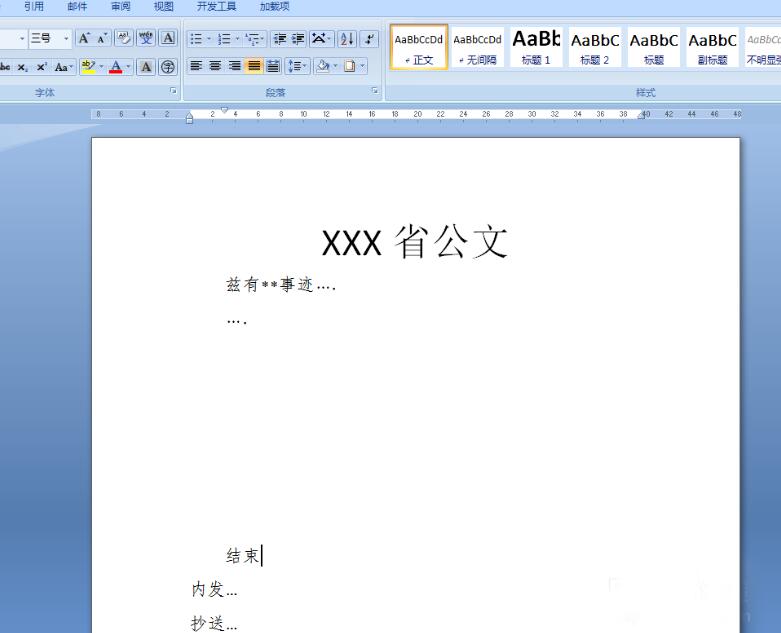
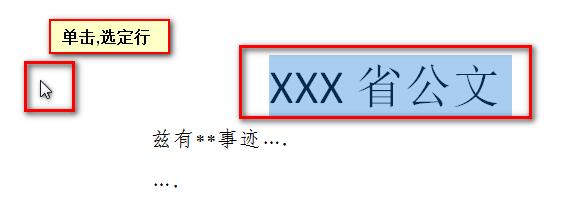
2、找到"开始"——"段落"——"边柜"图标(!小倒三角形!)——"边框和底纹"
注意:是单击"边框"旁边的小倒三角形。
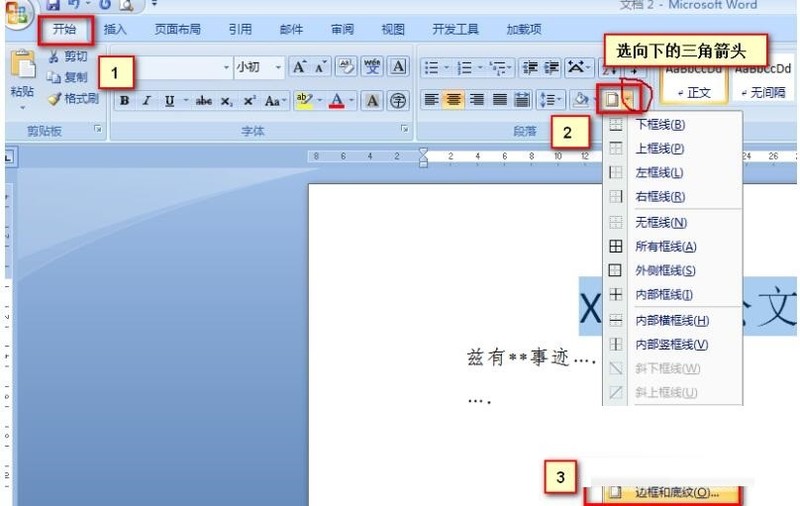
3、打开"边框和底纹"对话框后
1)选择线型
2)去底如图所示的"上左右"三边的边框,保留"底边框",然后按确定。
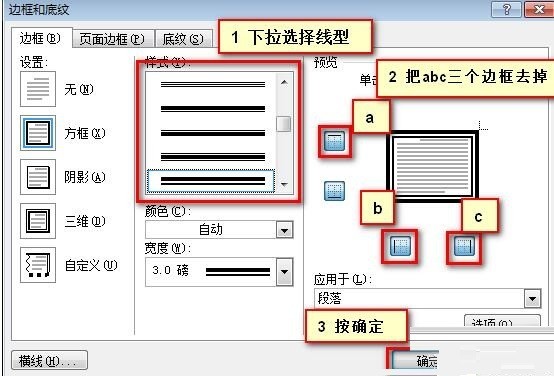

4、这时,发现,线型与颜色都不对
重复步骤2,打开"边框和底纹"
重新选择"线型颜色宽度"
选择完后,不能马上按"确定"!!因为这时,你还没告诉WORD,你要改哪条边
提示:必须应用于"段落"。
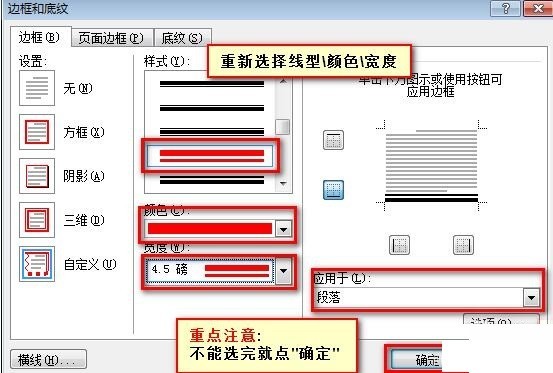
5、单击右边的"底边框"小图标两次,直到示意图的底边框变成你改的线型与颜色再按确定。
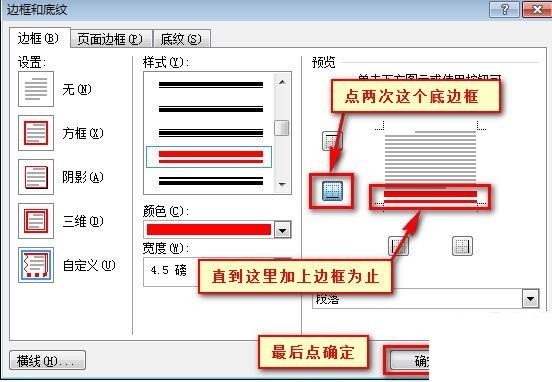
6、公文标题就加好了。用同样的方法,可以给公文结尾也加上红色细线框。