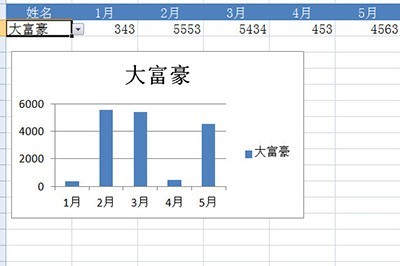首先我们表格的表头复制到下方,并选中姓名的下方,点击【数据】-【数据有效性】,在有效性条件中允许中选择【序列】,然后框选第一行姓名列。回车后点击确定,这样我们在下方的动态表格中就有了一个下拉菜单,点击即可选择里面的人物名称。
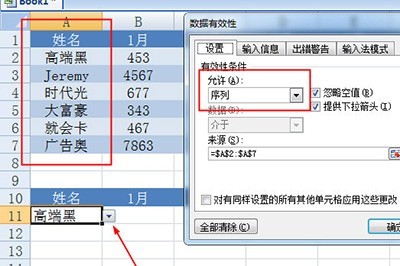
接着我们在下方销售数据的列中输入vlookup查找函数,根据姓名查找对应列的销售数据。这里简单介绍下函数的填写方式。
=VLOOKUP(查找条件,查找范围,查找的目标值所在的列数,精准查找或者模糊查找)
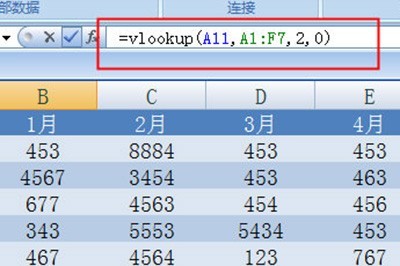
填写好函数后我们即可将数据向左填充将所有销售数据填充。如此一来,我们就可以随意查看某个人物的销售数据。
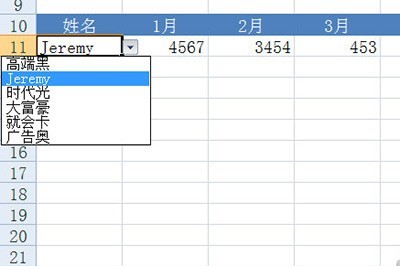
最后我们选中下方的动态表格,按ALT+F1生成一张图表就完美啦。我们在上方切换人物姓名,图表也会跟着改变哦。