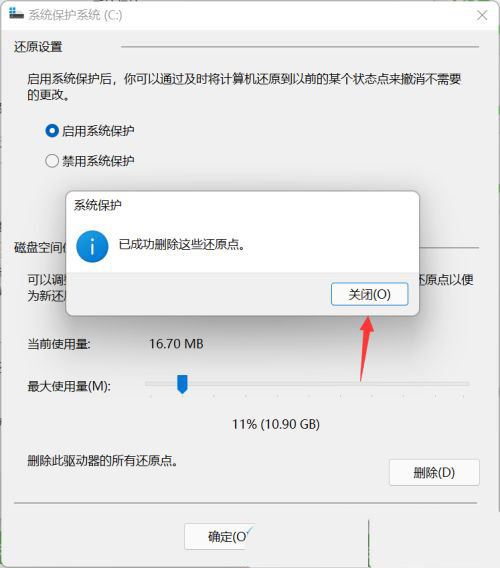当电脑系统出现问题,我们可以进WinRE进行系统还原,但是有些用户不知道怎么操作,这篇文章是本站给大家带来的从Win11上的WinRE访问系统还原方法。
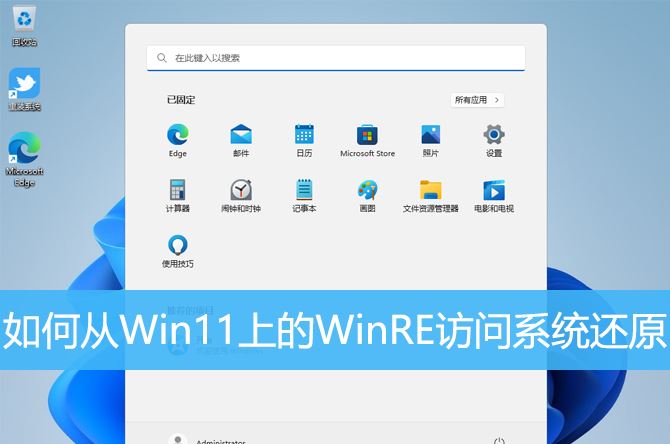
1、首先,按键盘上的【 Win + X 】组合键,或右键点击任务栏上的【Windows开始徽标】,在打开的菜单项中,选择【设置】;
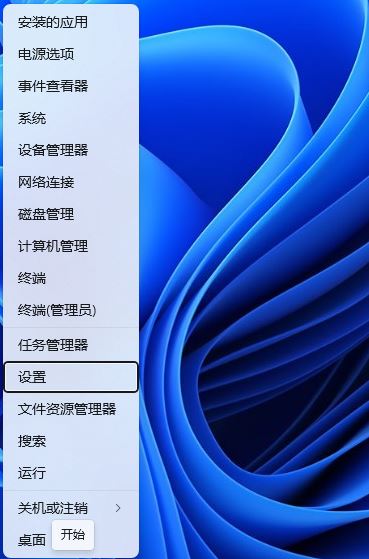
2、设置窗口,左侧选择到的是【系统】,右侧选择【恢复(重置、高级启动、返回)】;
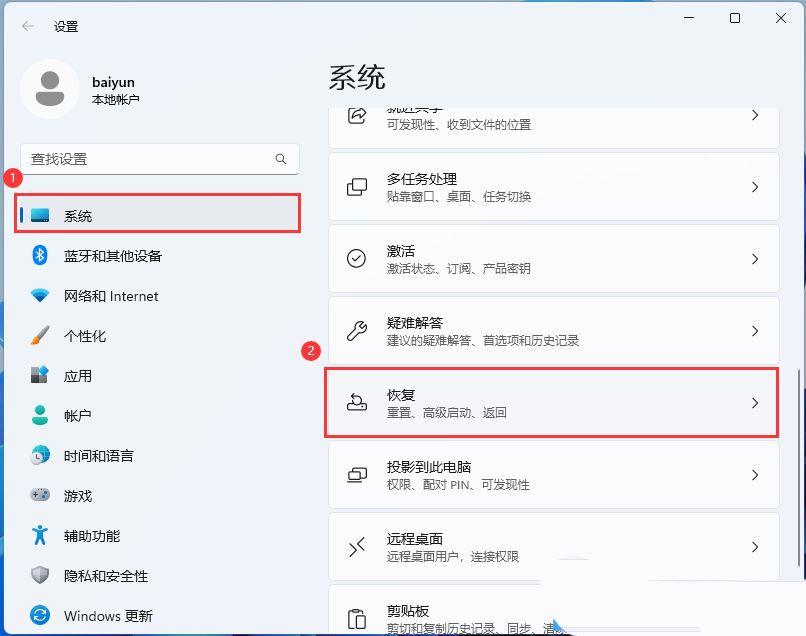
3、恢复选项下,点击高级启动旁的【立即重新启动】;
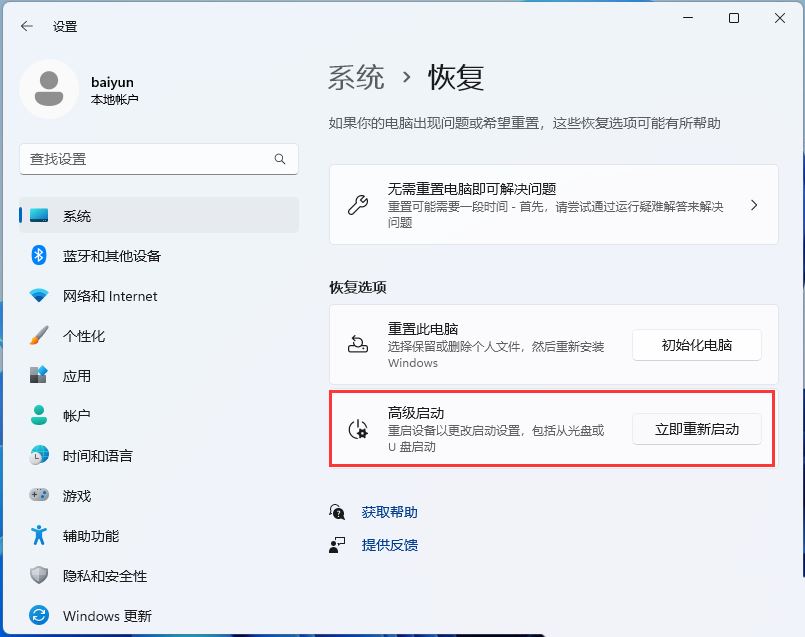
4、提示将重新启动设备,所以请保存工作,点击【立即重启】;
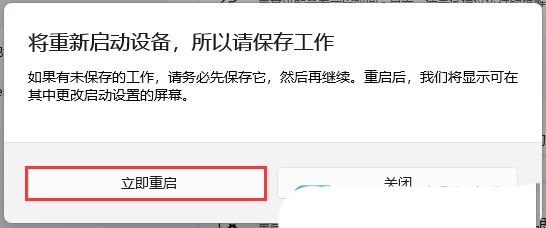
5、选择一个选项下,点击【疑难解答(重置你的电脑或查看高级选项)】;注意:此界面也可以通过强制开关机三次进入
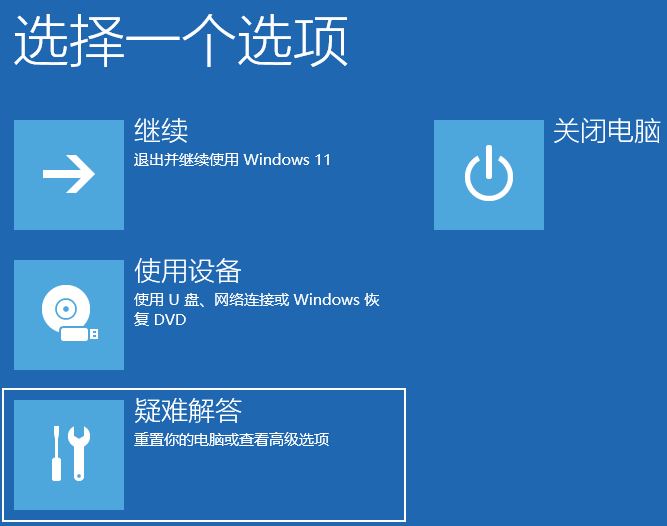
6、疑难解答下,点击【高级选项】;
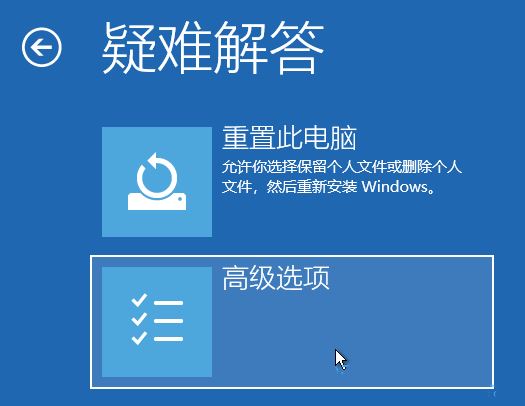
7、高级选项下,点击【查看更多恢复选项】;

8、高级选项下,点击【系统映像恢复(使用专门的系统映像文件来恢复Windows)】;
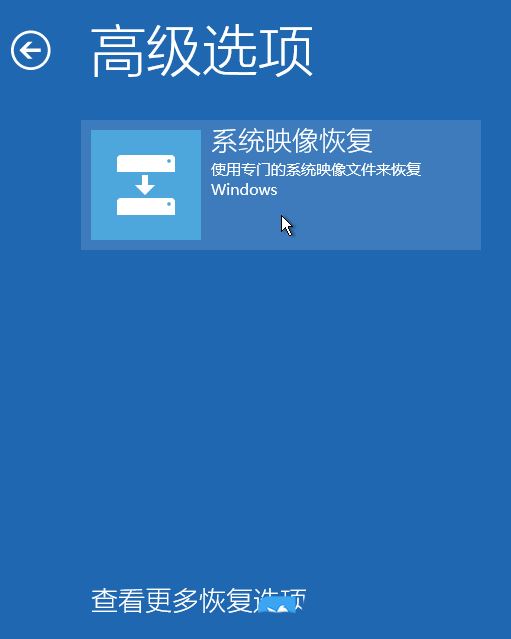
9、选择系统镜像备份,然后点击【下一页】;
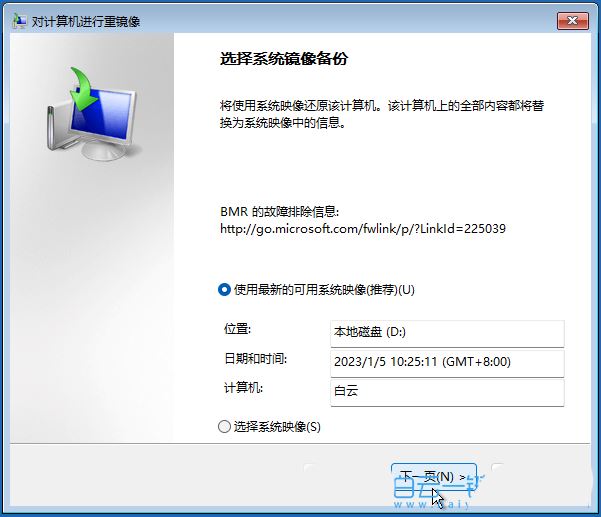
10、选择其他的还原方式,可以保持默认,点击【下一页】;
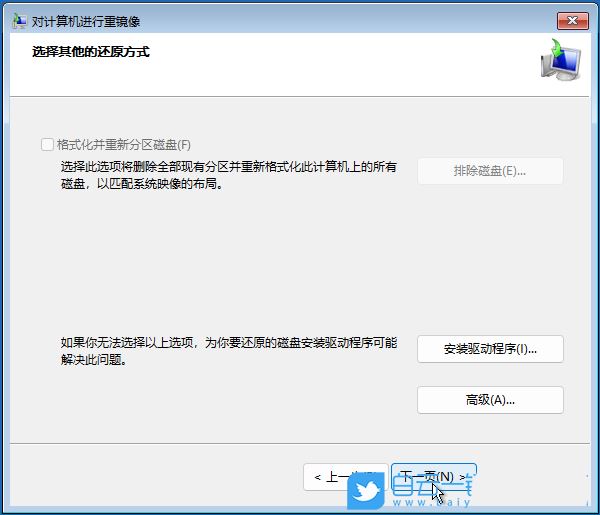
上一页12 下一页 阅读全文
11、确认没问题,点击【完成】;
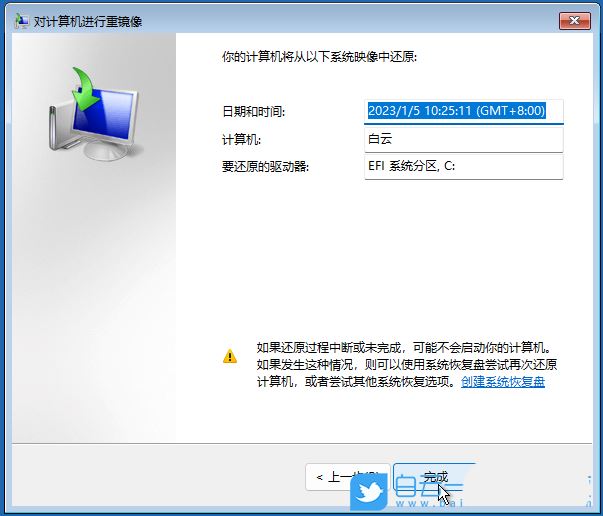
12、对计算机进行重镜像弹窗,要还原的驱动器上的所有数据都将替换为系统映像中的数据。你确定要继续吗?没问题的话,点击【是】;

13、Windows 正在从系统映像还原计算机。这可能需要几分钟到几小时的时间;

Win11创建恢复系统映像1、首先,按键盘上的【 Win + X 】组合键,或右键点击任务栏上的【Windows开始徽标】,在打开的菜单项中,选择【运行】;
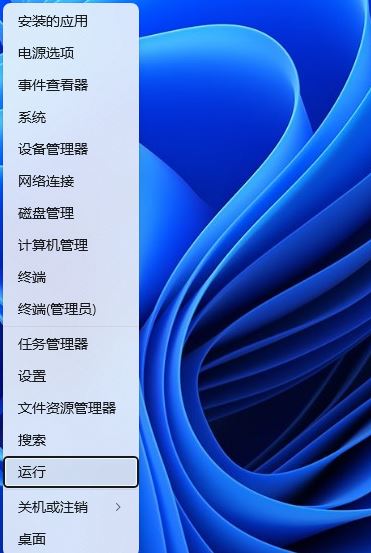
2、运行窗口,输入【control】命令,按【确定或回车】打开控制面板;
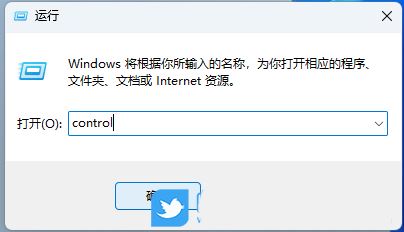
3、控制面板窗口,类别查看方式,点击调整计算机的设置下的【备份和还原(Windows 7)】;
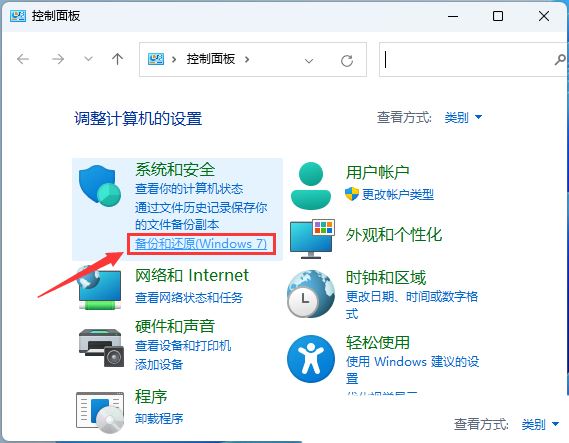
4、备份和还原(Windows 7)窗口,左侧点击【创建系统映像】;
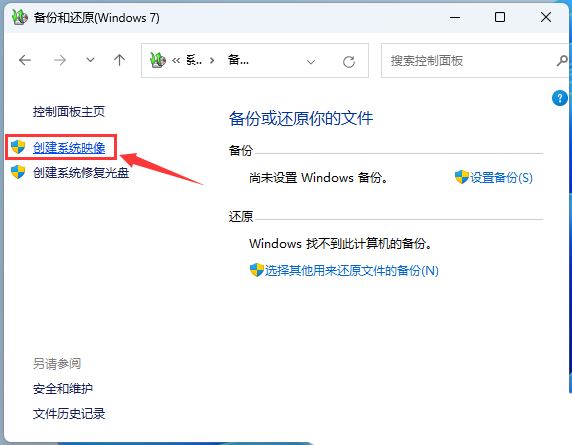
5、选择要存储系统映像备份的位置,然后点击【下一页】;
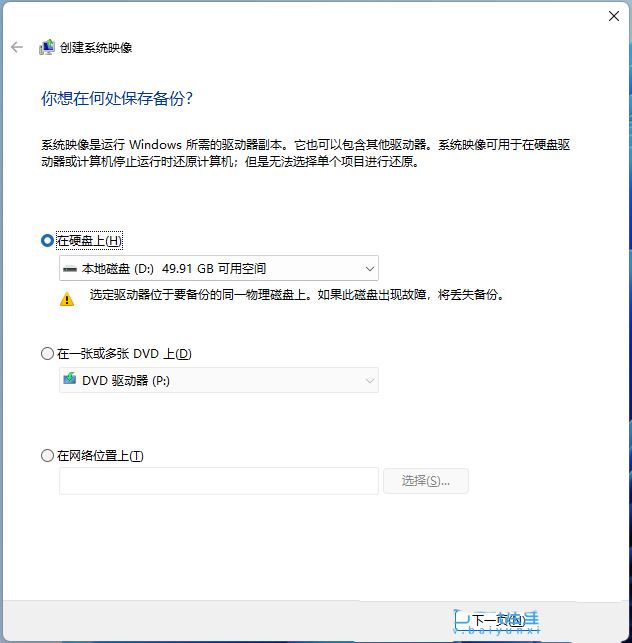
6、确认备份设置,然后点击【开始备份】;
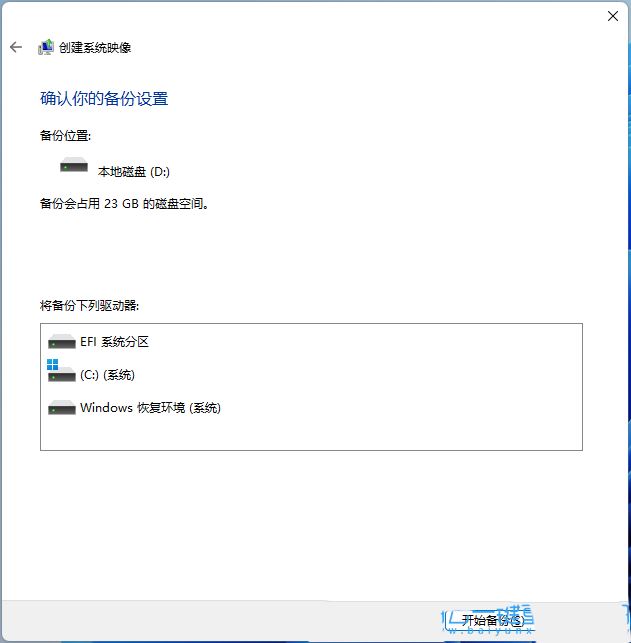
7、Windows 正在保存备份;
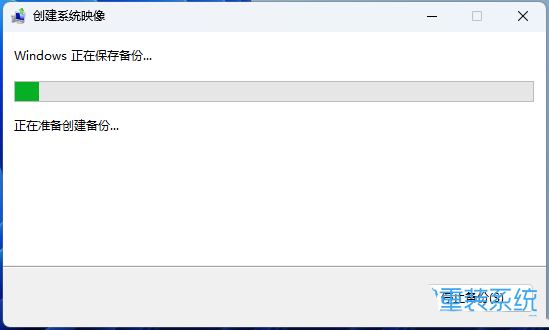
8、完成后,一般会提示【是否要创建系统修复光盘】,它需要 CD/DVD 作为存储设备;
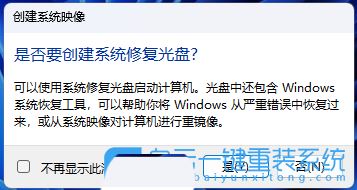

9、最后,打开刚才备份系统映像文件的位置,可以看到有个名称为【WindowsImageBackup】文件夹;
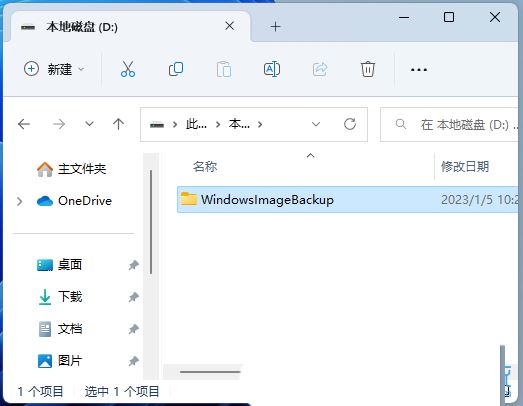
扩展知识:Win11系统还原点删除1、按 Win 键,或点击任务栏上的开始图标;
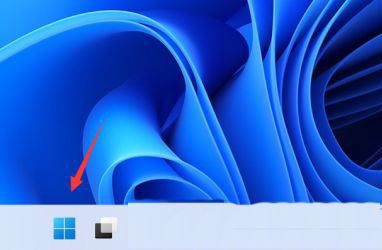
2、然后点击已固定应用下的设置;

3、设置窗口,左侧选择的是系统,右侧点击相关链接下的高级系统设置;
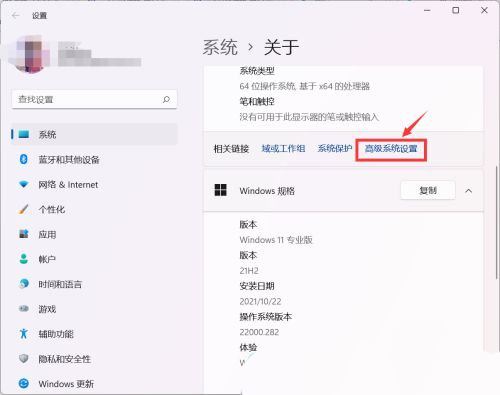
4、系统属性窗口,切换到系统保护选项卡;

5、系统保护选项卡下,找到并点击配置(配置还原设置、管理磁盘空间,并且删除还原点);
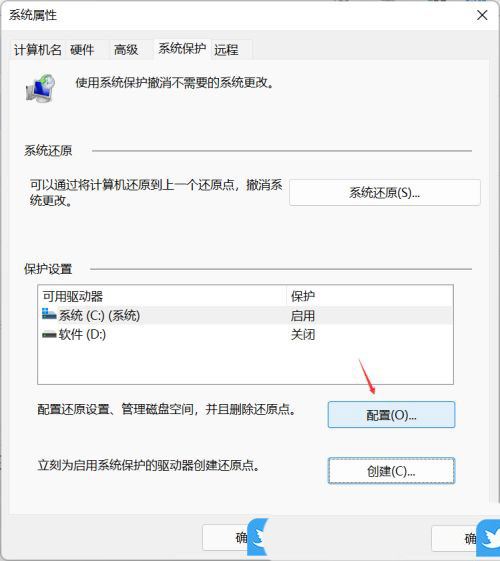
6、系统保护系统窗口,点击下面的删除;
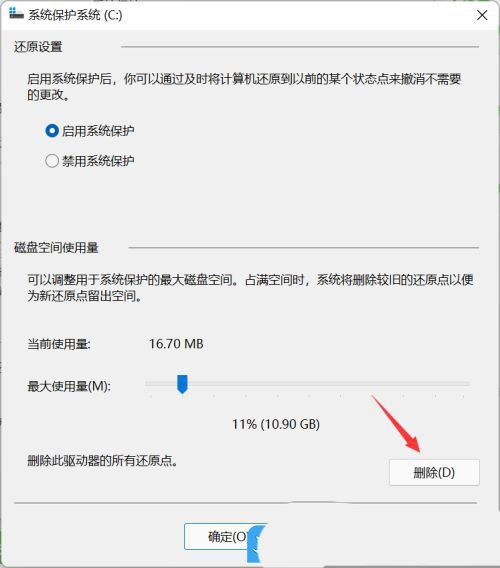
7、系统保护弹窗,二次确认后,就可以删除系统还原点数据了;