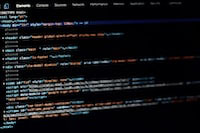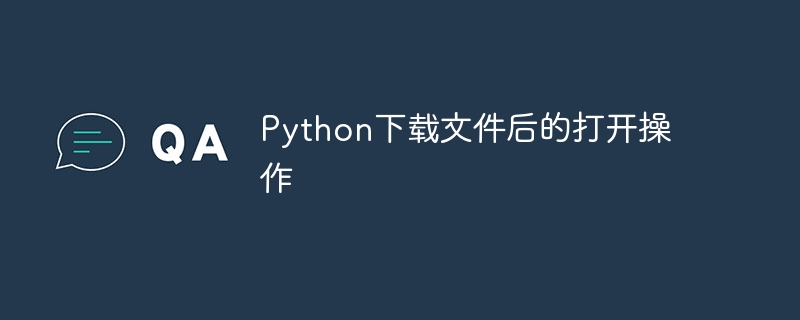定制PyCharm背景颜色的实用技巧,需要具体代码示例
PyCharm是一款强大的Python集成开发环境(IDE),使用它可以提高我们的开发效率。然而,有时候默认的背景颜色并不能完全满足我们的需求,我们希望能够自定义背景颜色以增加代码的可读性和舒适度。在本文中,我们将介绍一些定制PyCharm背景颜色的实用技巧,并提供具体的代码示例。
以下是一个示例代码,将PyCharm编辑器的背景颜色更改为深色:
继承类名 测试{
共享静态最终整数 常量 = 10;
私有字符串 变量 = "Hello, PyCharm!";
公共静态无效 主机() {
System.out.println(变量);
}
}以下是一个示例代码,将PyCharm中的关键字颜色更改为绿色:
public class Test {
public static final int CONSTANT = 10;
private String variable = "Hello, PyCharm!";
public static void main(String[] args) {
System.out.println(variable);
}
}以下是一个示例代码,将PyCharm中的折叠器颜色更改为蓝色:
public class Test {
public static final int CONSTANT = 10;
private String variable = "Hello, PyCharm!";
public static void main(String[] args) {
System.out.println(variable);
}
}通过以上示例,我们可以看到如何使用代码示例来定制PyCharm的背景颜色和其他相关颜色,来满足我们的个性化需求。记住,在进行定制时要选择适合自己的颜色,以提高代码的可读性和舒适度。
总结:
在本文中,我们介绍了定制PyCharm背景颜色的实用技巧,并提供了具体的代码示例。通过定制背景颜色、高亮颜色和折叠器颜色,我们可以增加代码的可读性和舒适度,并使开发工作更加高效。希望这些技巧对你有所帮助!