最近很多用户都有遇到win10更新失败的情况,到底是什么原因会造成win10更新失败呢?win10升级失败怎么解决呢?最为一位系统新手,还真的是没有了解决的头绪,还好小编还有点经验,下面,小编就来跟大家分享当我们遇到win10更新失败时解决的教程。
大家都知道微软会不断的推送Win10更新程序,很多用户便进行了安装,但是很多用户遇到Win10更新失败的情况,造成系统循环重启等一系列问题,这该怎么办呢?很多用户遇到Win10更新失败的情况就黯然无措,不要着急,下面小编教大家轻松修复win10更新失败。
win10更新失败怎么办
首先在Win10右下角的搜索框中,键入关键词“疑难解答”,之后可以找到相关工具,点击打开

更新失败图-1
打开Win10疑难解答工具之后,点击“系统和安全”下方的“使用Windows更新解决问题”
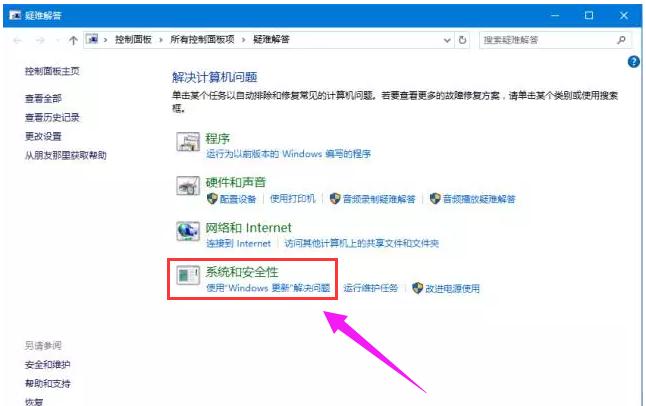
win10图-2
接下来在提示界面,点击“下一步”,
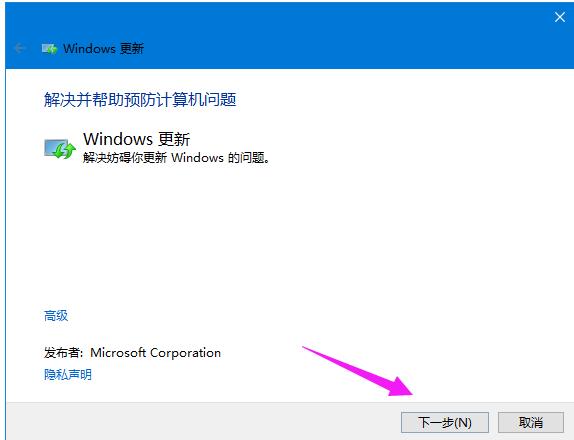
安装失败图-3
并选择“以管理员身份进行疑难解答”
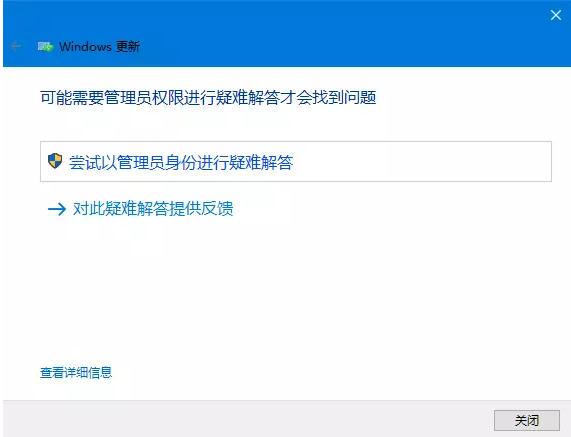
安装失败图-4
点击【下一步】,显示正在检测问题
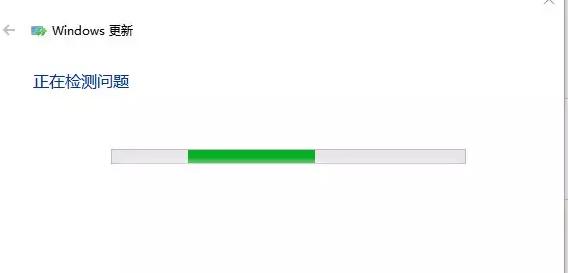
安装失败图-5
选择“应用此修复程序”
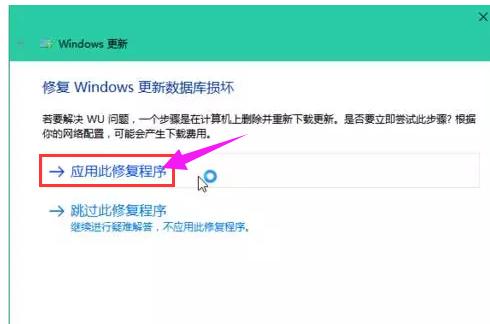
更新系统图-6
点击【应用此修复程序】,再等待一会儿
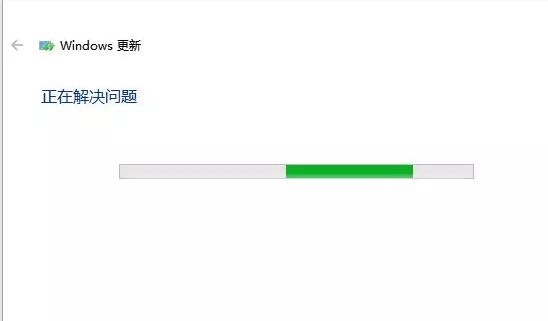
更新失败图-7
最后耐心等到“疑难解答”工具完成Win10更新失败修复即可。一般如果不出现意外,一般都可以成功修复问题,修复完成后,点击关闭
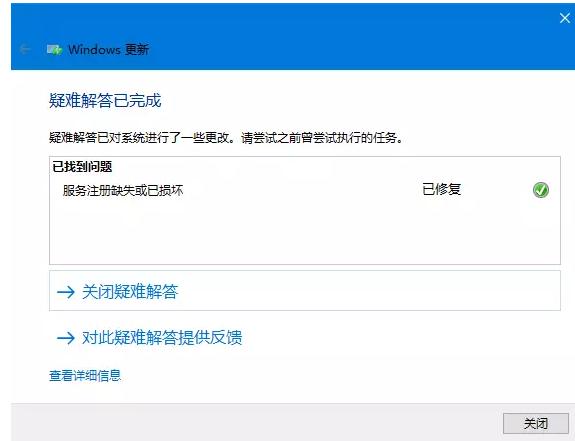
win10图-8
以上就是解决win10更新失败的操作方法了。





