在默认状态下,开始按钮位于屏幕的左下方,开始按钮是一颗圆形Windows标志。但是有些win10系统用户却反映,在点击这个Windows图文标志时,却没有反应,完全没有打开的迹象,这是怎么回事呢?要知道,一些比较重要的操作可都在开始菜单那里了,莫慌,下面跟小编一起来学习一下win10开始菜单打不开的解决方法!
微软在win10系统中恢复了原来熟悉的“开始”菜单,这是比较吸引win10用户了,但是在使用的过程中,也会遇到一些比较麻烦的问题,例如,在我们点击左下角的开始菜单的图标时,一般都会弹出对话框,但是如果如果遇到没有反映时,该怎么办呢?这可真是麻烦事,下面,小编就来跟大家说说解决win10开始菜单打不开的办法。
win10开始菜单打不开该怎么办
这电脑”点右键,点击“管理”打开“计算机管理”
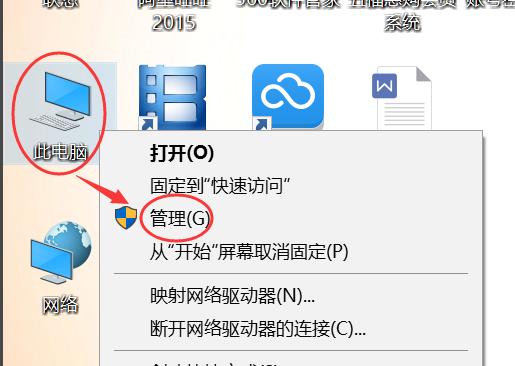
菜单图-1
选择“服务和应用程序”,然后双击“服务”
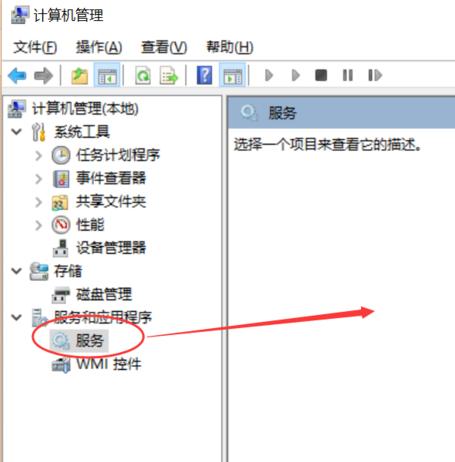
菜单图-2
在右边的服务列表里面找到“User Manager”
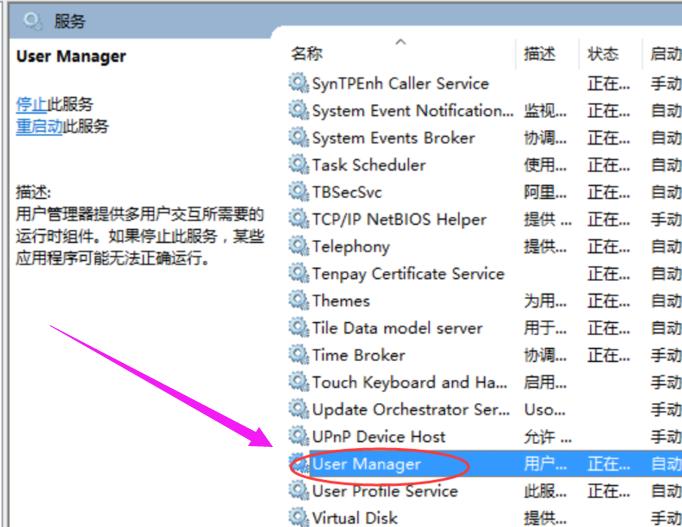
开始菜单图-3
双击打开“User Manager”,在“启动类型”里面把“禁用”改成“自动”,然后点击确定保存。
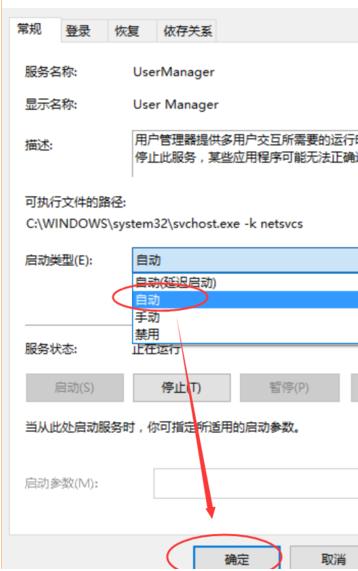
打不开菜单图-4
保存后,关闭所有页面,按住键盘“Alt+F4”组合键,选择“注销”计算机,然后点“确定”注销计算机。
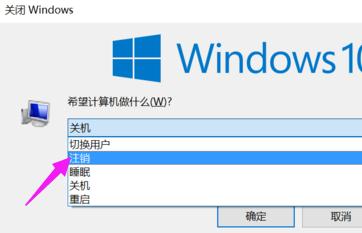
开始菜单图-5
重新登录计算机,试试开始菜单和win键是不是可以用了。
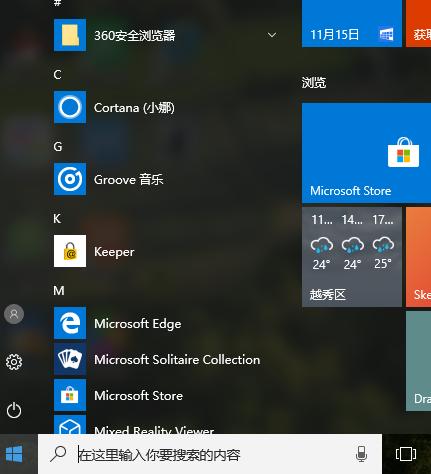
菜单图-6
以上就是解决win10开始菜单打不开的方法了。





