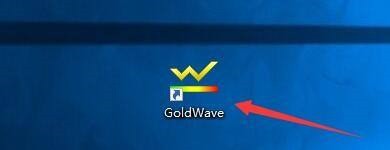众所周知,iPhone是最人性化的电子产品之一,其中一个原因是它可以轻松地根据您的喜好进行个性化设置。在个性化设置中,您可以更改语言,这与您在设置iPhone时选择的语言不同。
如果您对多种语言熟悉,或者您的 iPhone 语言设置错误,您可以按照我们下面解释的方法进行更改。
iOS允许用户在iPhone上自由切换首选语言,以适应不同的需求。您可以更改与Siri的交互语言,方便与语音助手进行沟通。同时,在使用本地键盘时,您可以轻松地在多种语言之间切换,提高输入效率。如果需要,您还可以完全更改设备语言,以使iPhone上的所有选项和元素都显示您的首选语言,而不受当前设置语言的限制。这样,您可以更加自由和舒适地使用iPhone,满足个人的语言需求。
Siri 并非设计为在 iPhone 上支持多种语言,这意味着您只能与 Apple 的语音助手进行交互,前提是您说的语言与当前为 Siri 选择的语言相同。如果您希望与 Siri 交流并使用其他语言进行查询,请按照以下步骤更改为首选语言。
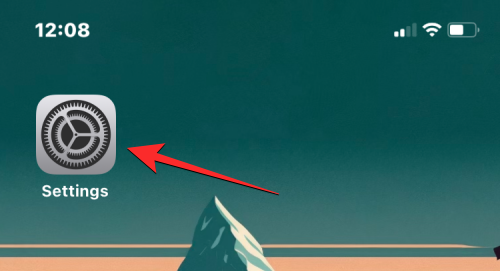
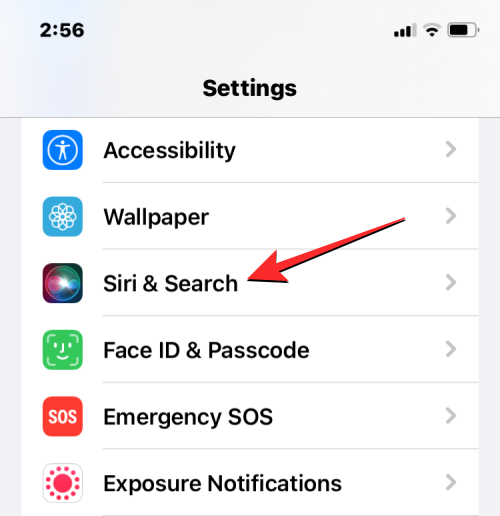
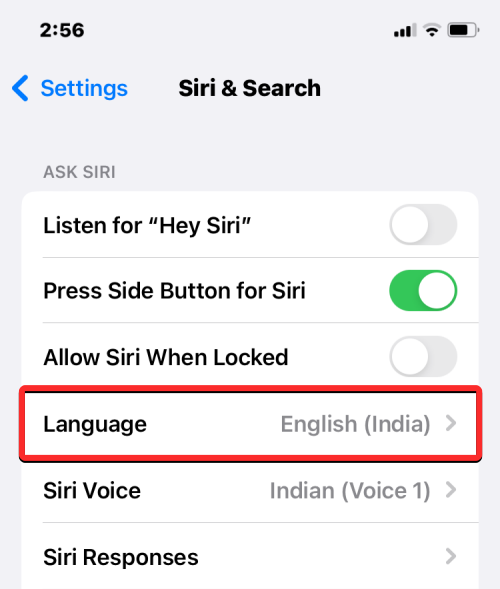
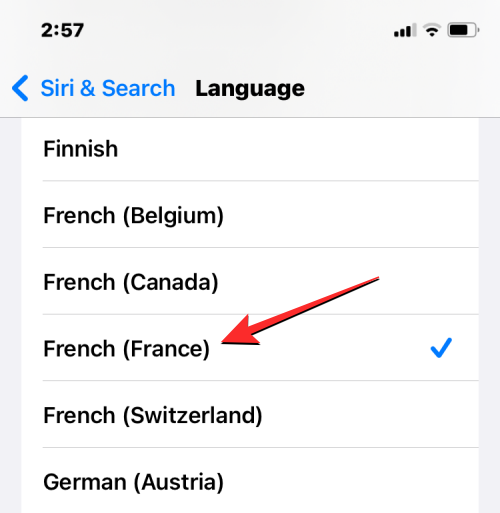
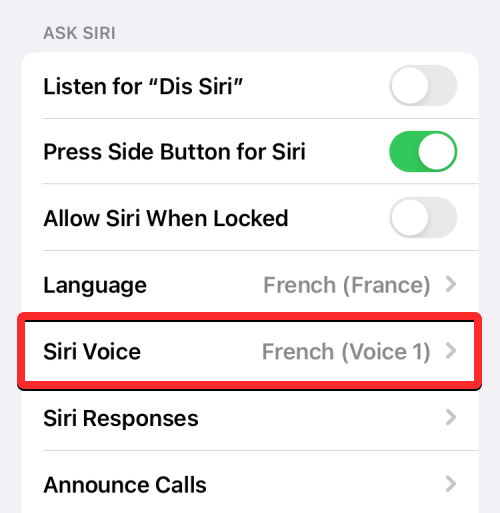
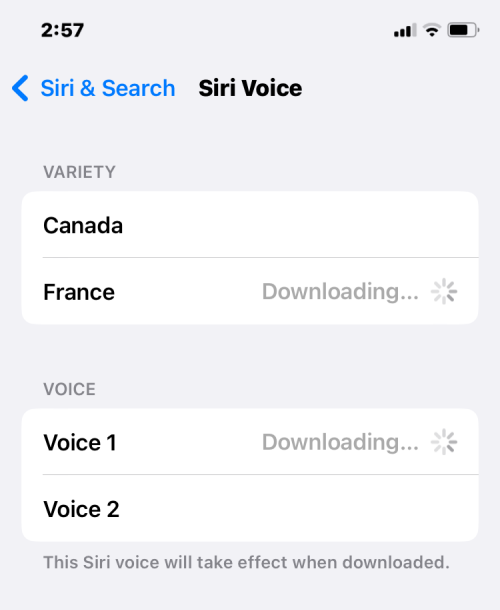
iOS 允许您在 iPhone 上键入时在多个键盘和语言之间切换。当您向键盘添加的语言多于设备上设置为首选语言的语言时,这是可能的。
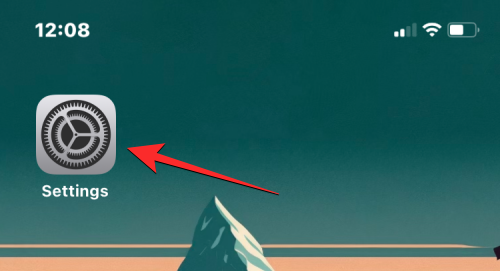
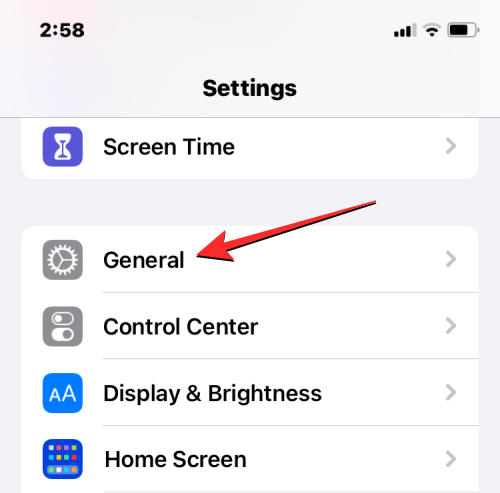
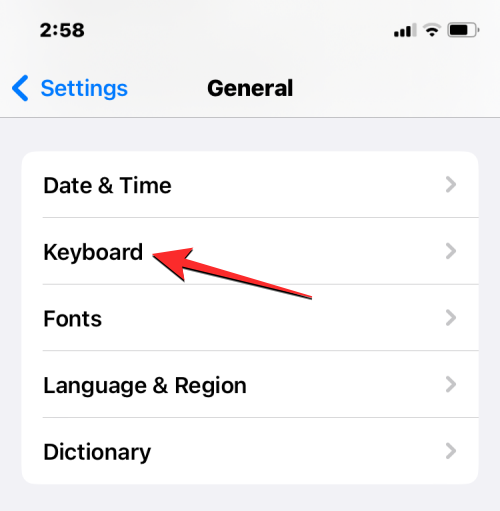
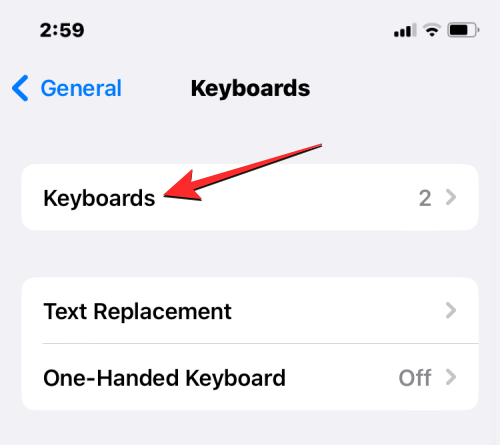
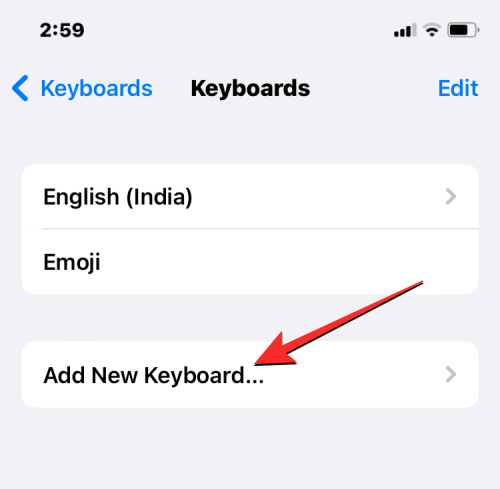
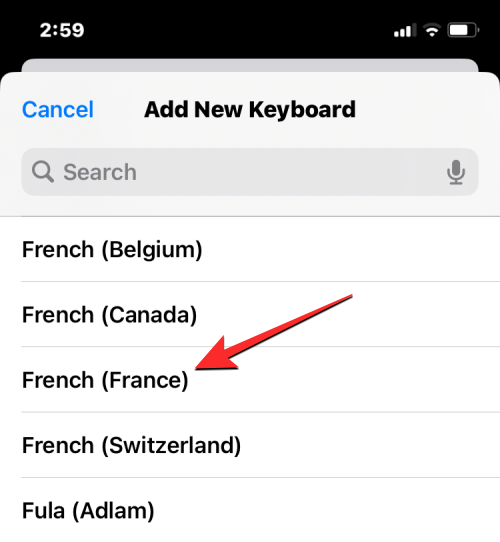
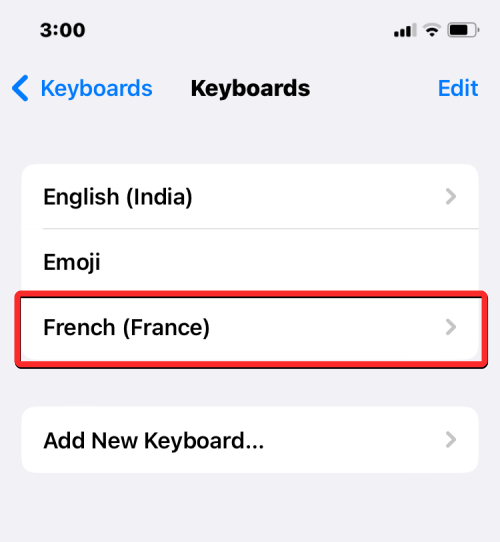
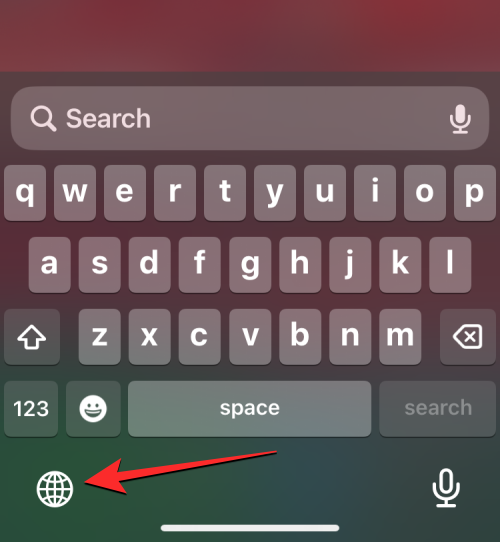
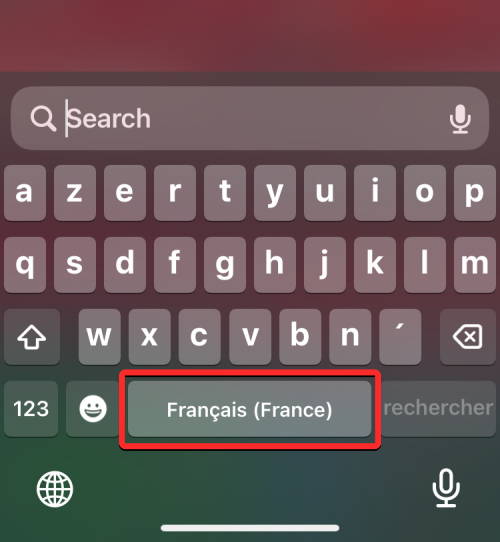

所选语言将应用于您的 iPhone 键盘。
如果您不想仅在 Siri 或键盘上更改为另一种语言,iOS 为您提供了一种将新语言应用于 iPhone 所有元素的方法,所有文本、选项、菜单和设置都将以您选择的语言显示。当您更改设备语言时,该设置不仅完全应用于 iOS,而且即使是安装在 iPhone 上的应用程序现在也会显示包含您选择的语言的文本,只要它们支持您选择的语言。
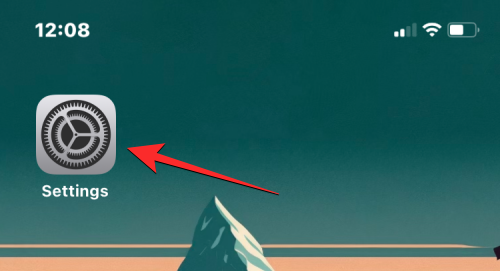
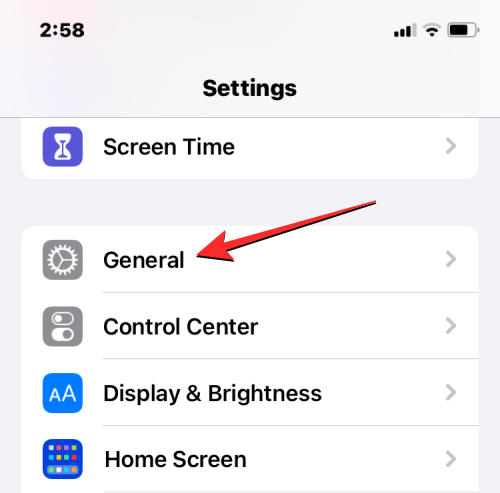
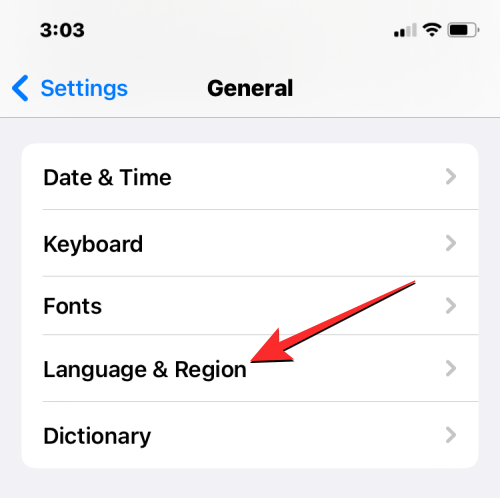
在“语言和地区”屏幕中,您将在“首选语言”部分的顶部看到您当前的设备语言。
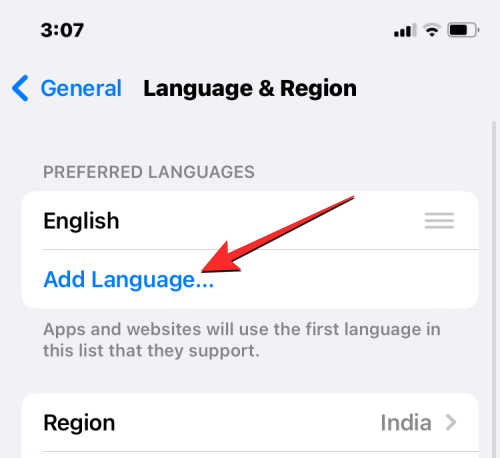

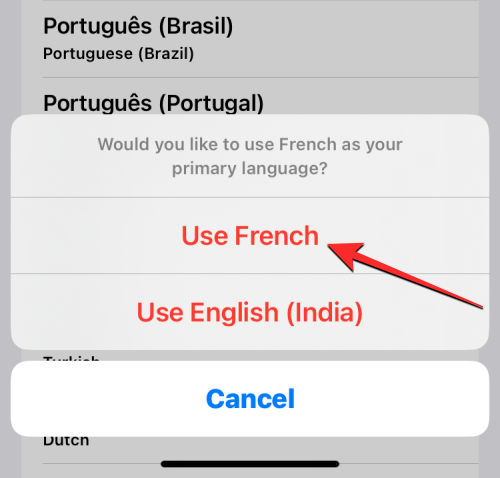
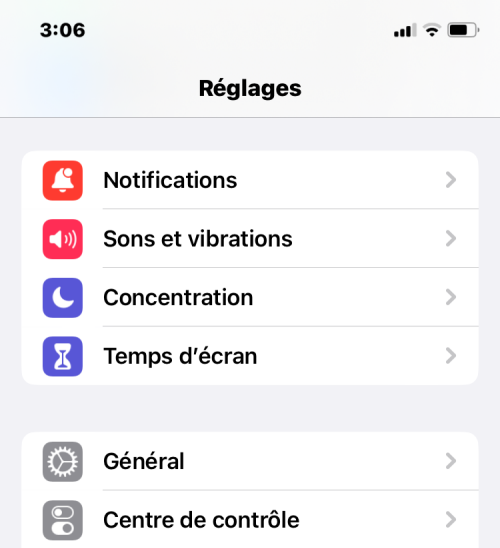
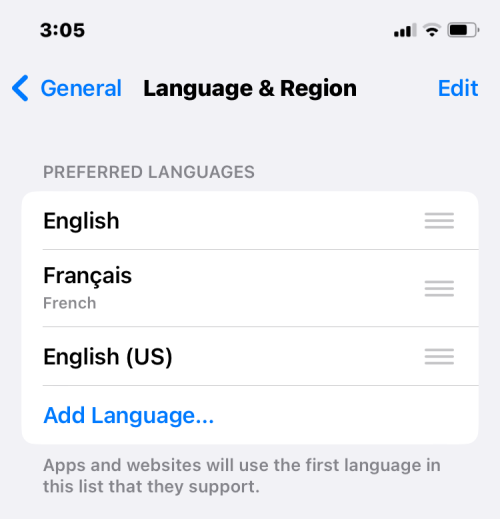
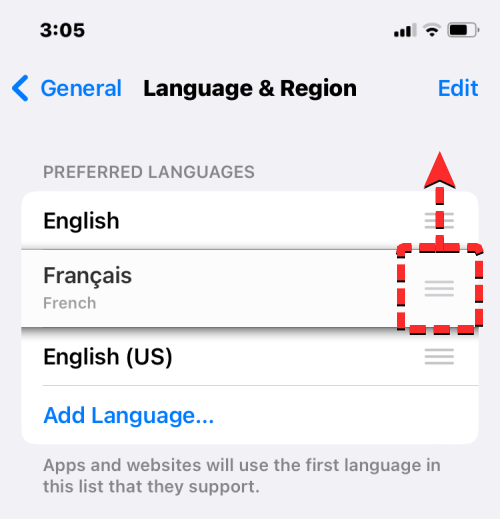

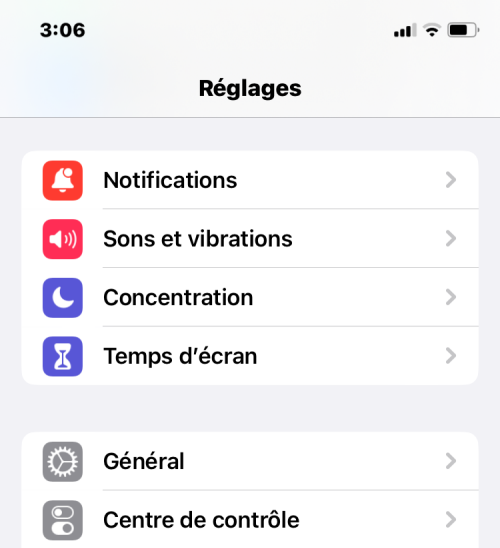
由于您可以在 iPhone 上跨不同位置应用新语言,因此生效的更改将取决于您修改和使用新语言的位置。
如果您更改了设备语言,则新设置将应用于整个系统,这意味着您选择的语言将替换以前的选项,并显示在 iPhone 上主要显示文本的任何位置。新的设备语言将显示在菜单、选项、“设置”应用以及 iPhone 上安装的任何其他应用上。要使应用以所选语言显示文本,应用开发者应提供原生支持;否则,该应用程序将继续以英文显示。
更改设备语言也会将这种新语言应用于 iOS 上的本机键盘。但是,您可以在使用底部显示的地球图标键入时随时在不同的键盘语言之间切换。切换设备语言可能不会将 Siri 语言更改为新选择,因此您可能需要在 Siri 设置中单独应用新语言。
如果仅切换键盘语言,则更改将仅在您键入时发生,而不是在系统范围内发生。这样,除非您在相关文本框中键入内容,否则 iOS 中的文本和 iPhone 上安装的应用程序不会显示新语言。
如果您将新语言应用于 Siri,您的选择只会影响您使用 Siri 与之交互的语言。iPhone 的其余部分将继续以当前应用于您设备的其他语言显示文本和选项。