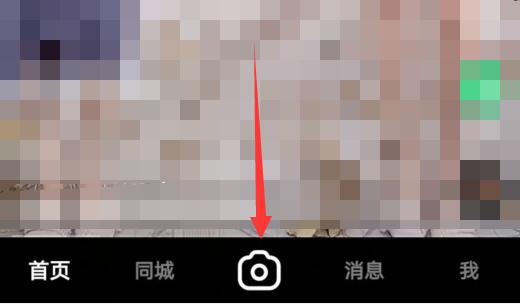电脑开机之后,明明输入的密码没错,但是页面却还是提示密码错误,这到底是怎么一回事呢?看清楚之后才发现,它要求输入的是pin码,怪不得开机失败呢。关于电脑登录密码,有部分朋友会尝试设置一个开机PIN码作为登录密码,但有的时候,却会出现搞混密码的情况。但是,使用pin码确实也很方便,所以下面一起来看看电脑pin码的相关知识吧!
电脑pin码是什么
PIN码是微软为Windows系统用户本地登录而设计的独立的快捷登录密码。与普通的开机密码不同,PIN码仅要求4~6位数字密码。它方便用户快速登录本地系统,但无法用于远程操作。
电脑pin码和电脑密码有什么区别
首先,电脑pin码仅使用数字符号设置,位数在4~6之间。而电脑密码设置形式多样,可以数字、字母、符号等多种组合。
其次,电脑pin码属于本地用户登录专用,而电脑密码可以用于本地用户登录,也可以远程操作电脑登录。
最后,电脑pin码输入后无需回车即可自动登录,而电脑密码输入后需要回车确认登录。
电脑pin怎么设置
1、 右键桌面开始菜单,选择打开设置
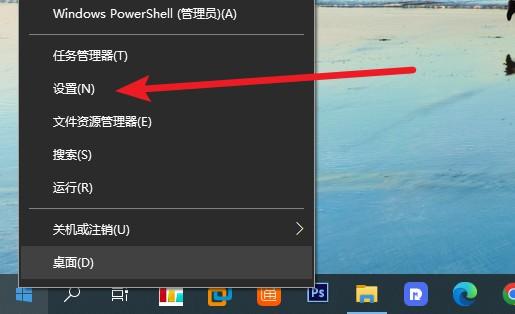
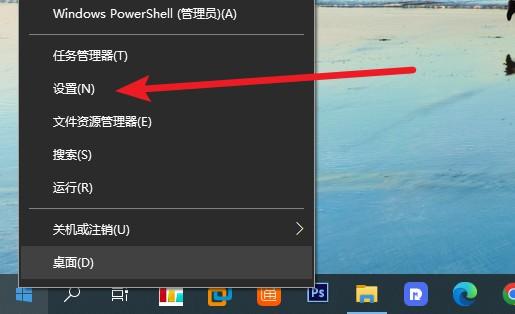
2、 然后,找到并点击打开帐户页面
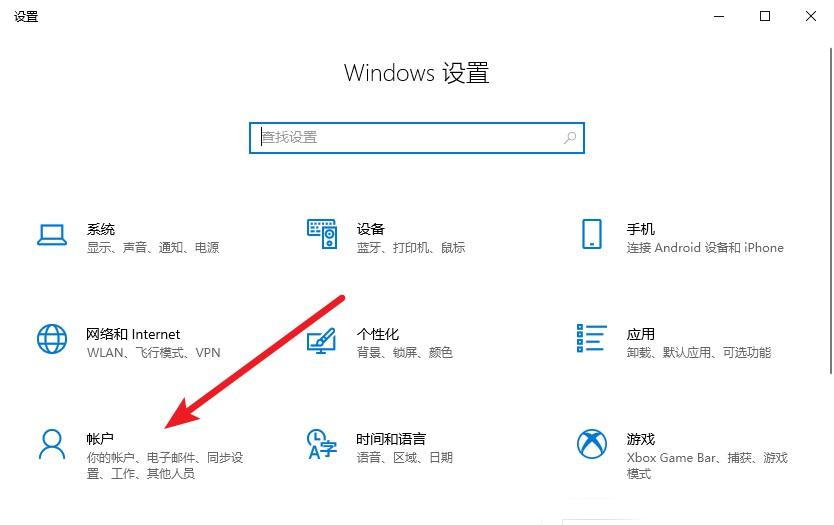
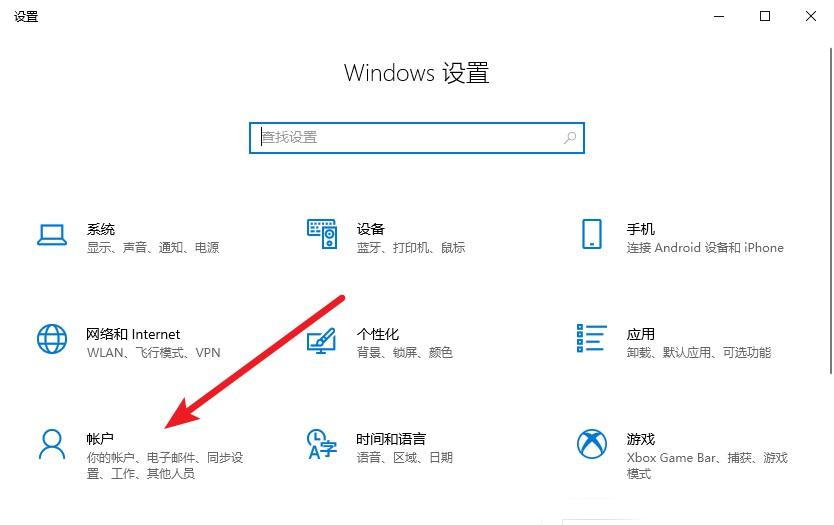
3、 接着,点击左侧登录选项页面,右侧则会显示对应的密码设置
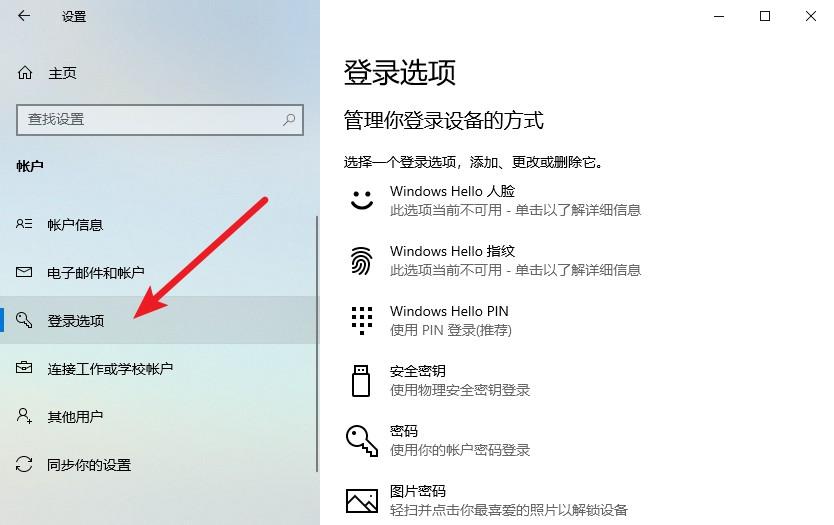
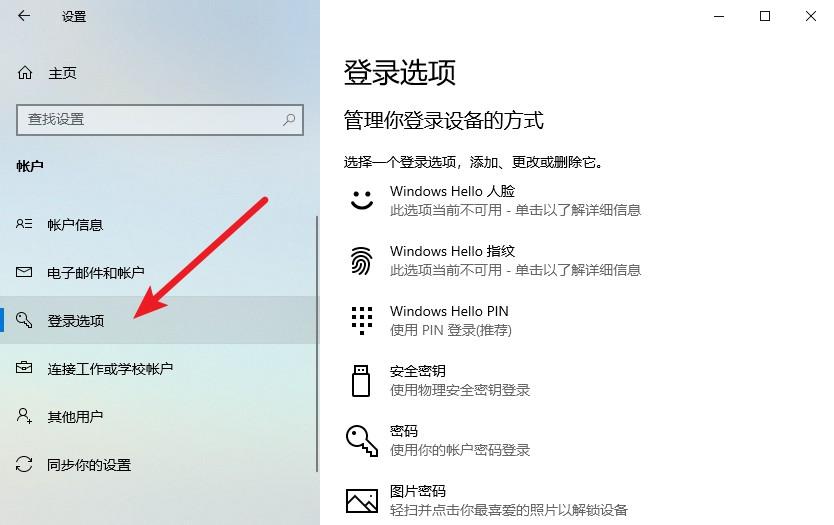
4、 需要注意的是,设置pin码的前提是电脑已经设置了开机密码
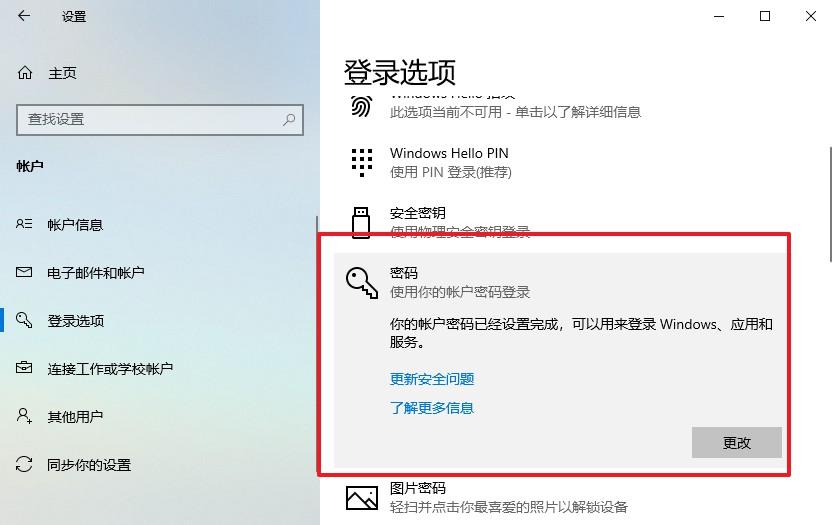
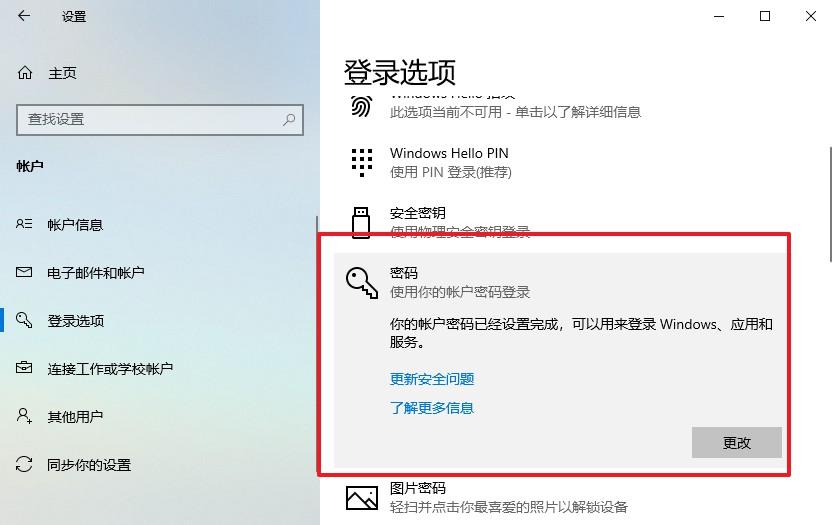
5、 在右侧找到并点击pin码设置选项,点击添加
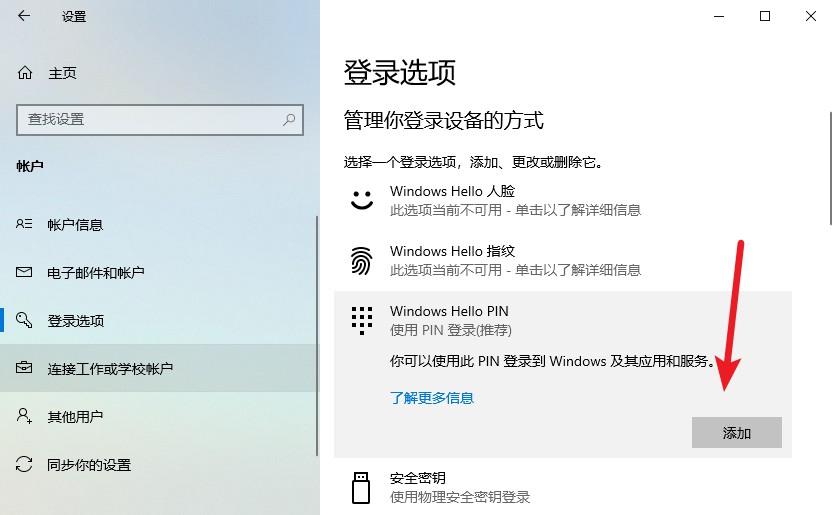
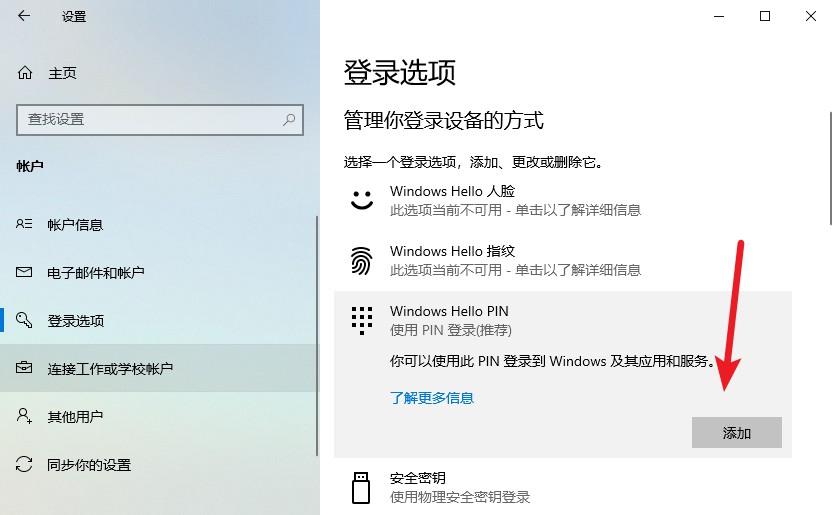
6、 接着,会弹出验证密码的窗口,输入并点击确定
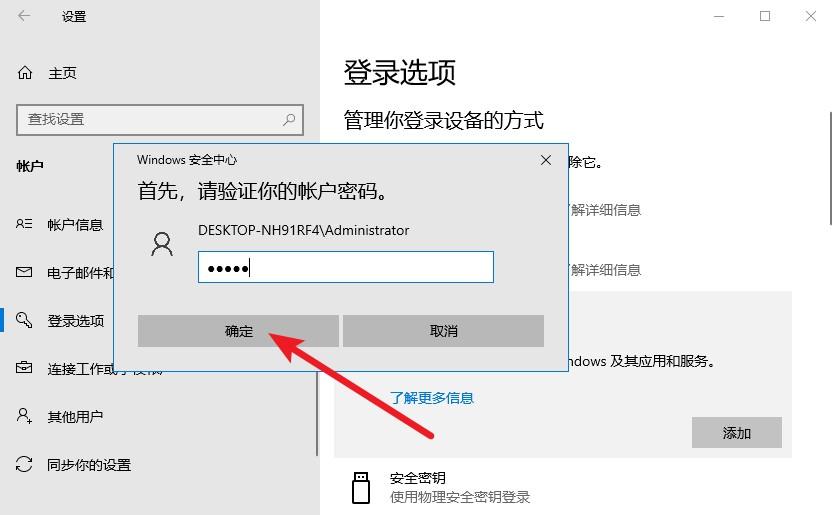
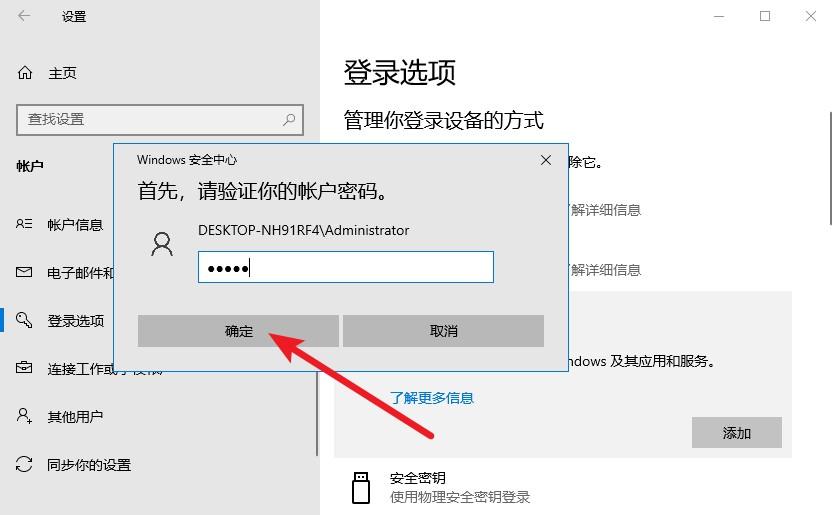
7、 最后,就会弹出设置pin码的窗口,输入并确认后,点击确定即可完成所有设置
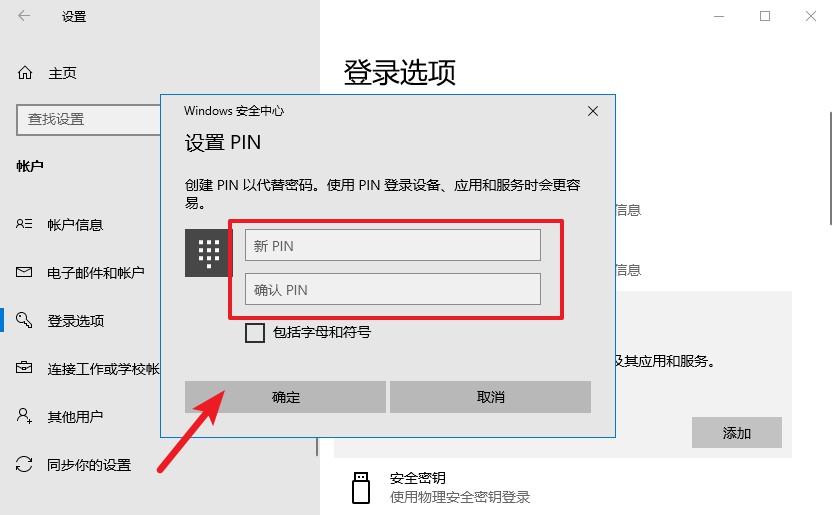
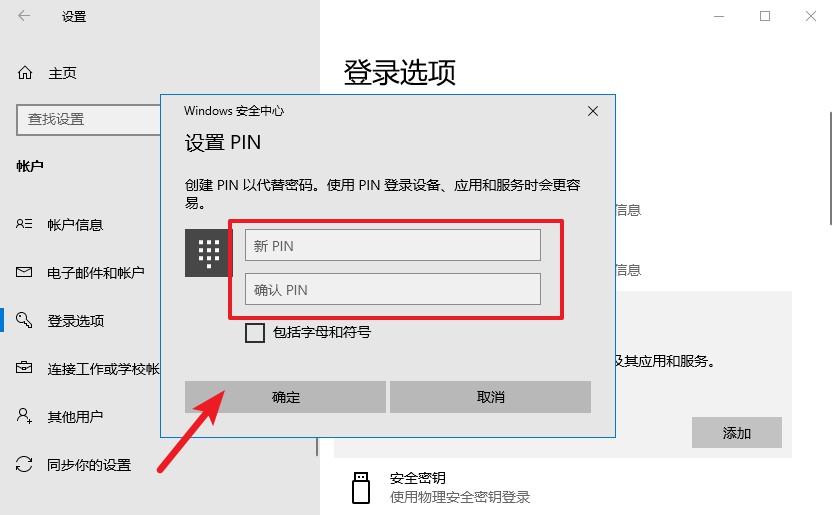
好了,今天我们就说到这里,希望朋友们看了能起到一定的帮助作用,当你认真看完了电脑的pin码是什么意思「详细讲解:设置电脑pin详细教程」这篇文章,感觉自己有一定收获,那就帮忙点个赞吧。