u盘安装原版win10系统,首先我们需要准备一个8g以上容量的正品u盘和一台能联网的电脑
我们需要将官方win10镜像写入u盘,再用u盘将系统安装到电脑上
请注意,如果您的U盘内有重要文件,请提前备份,因为制作系统U盘时会格式化U盘。
首先,我们将u盘插到能联网的电脑上,在百度中输入新毛桃


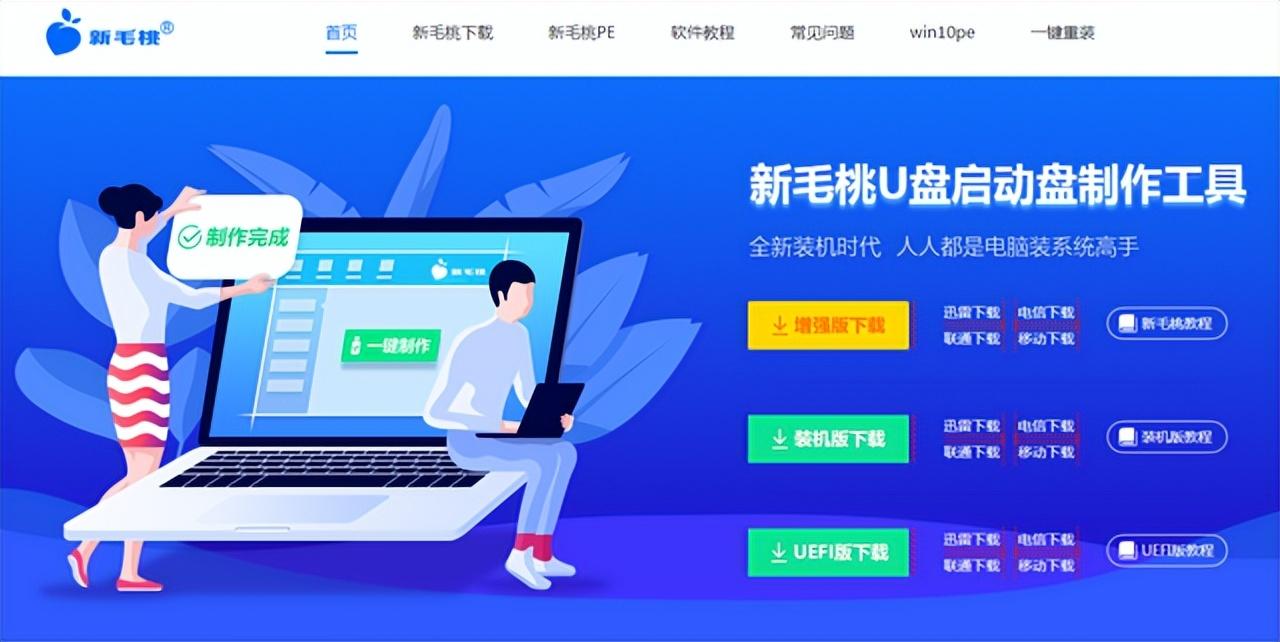
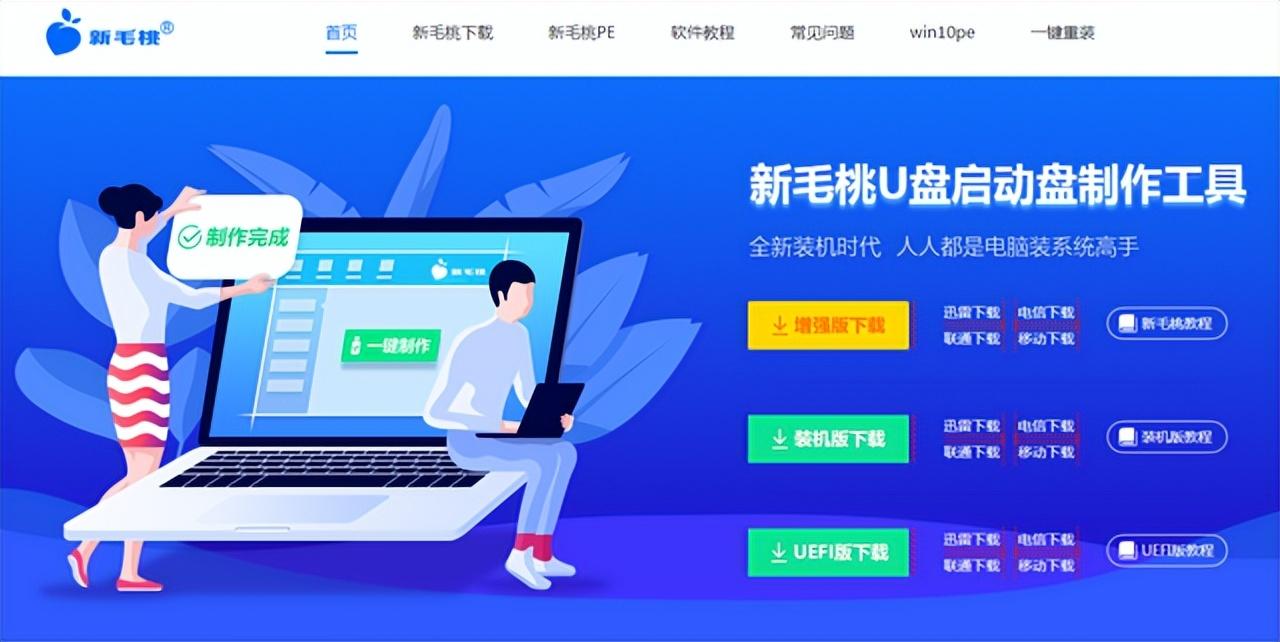
在下方找到下载,在页面下方点击立即下载工具
下载完成后,我们打开文件
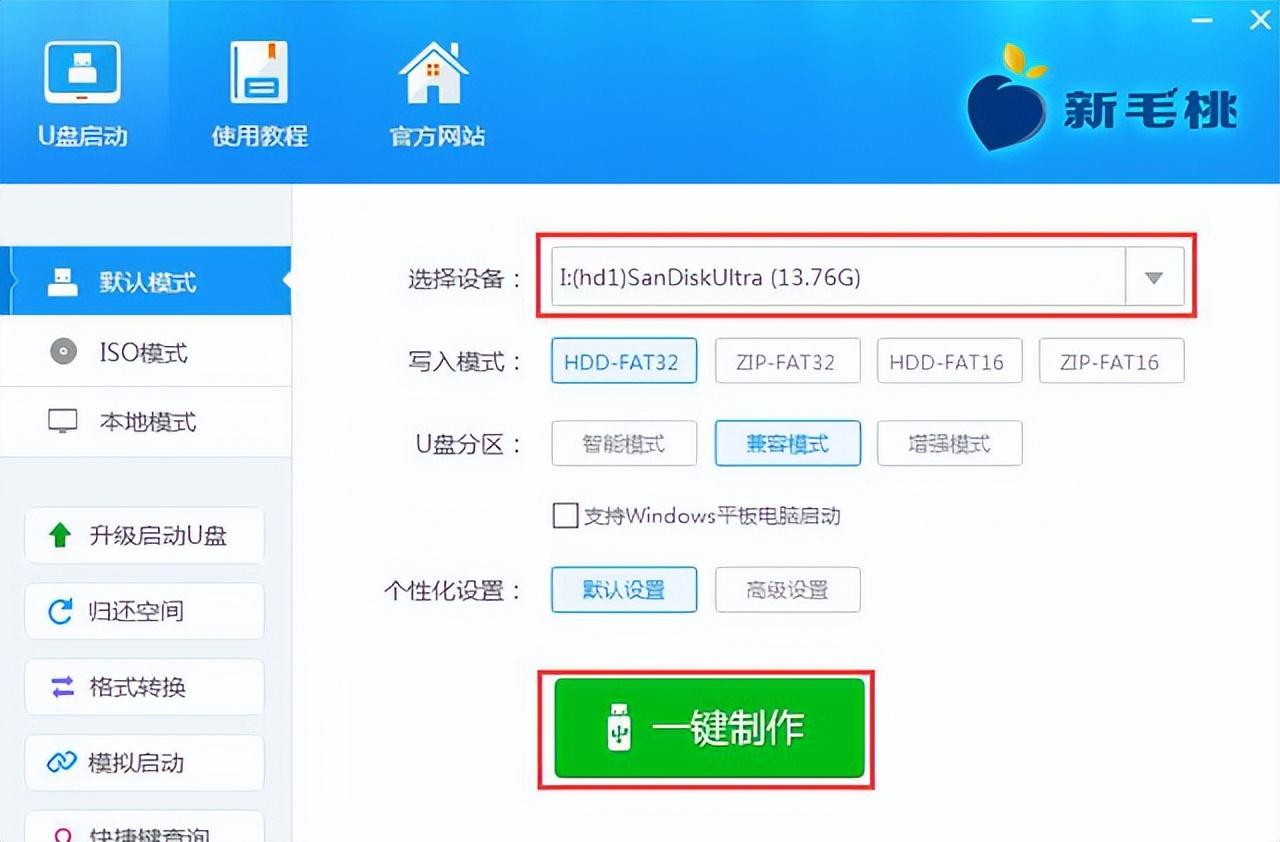
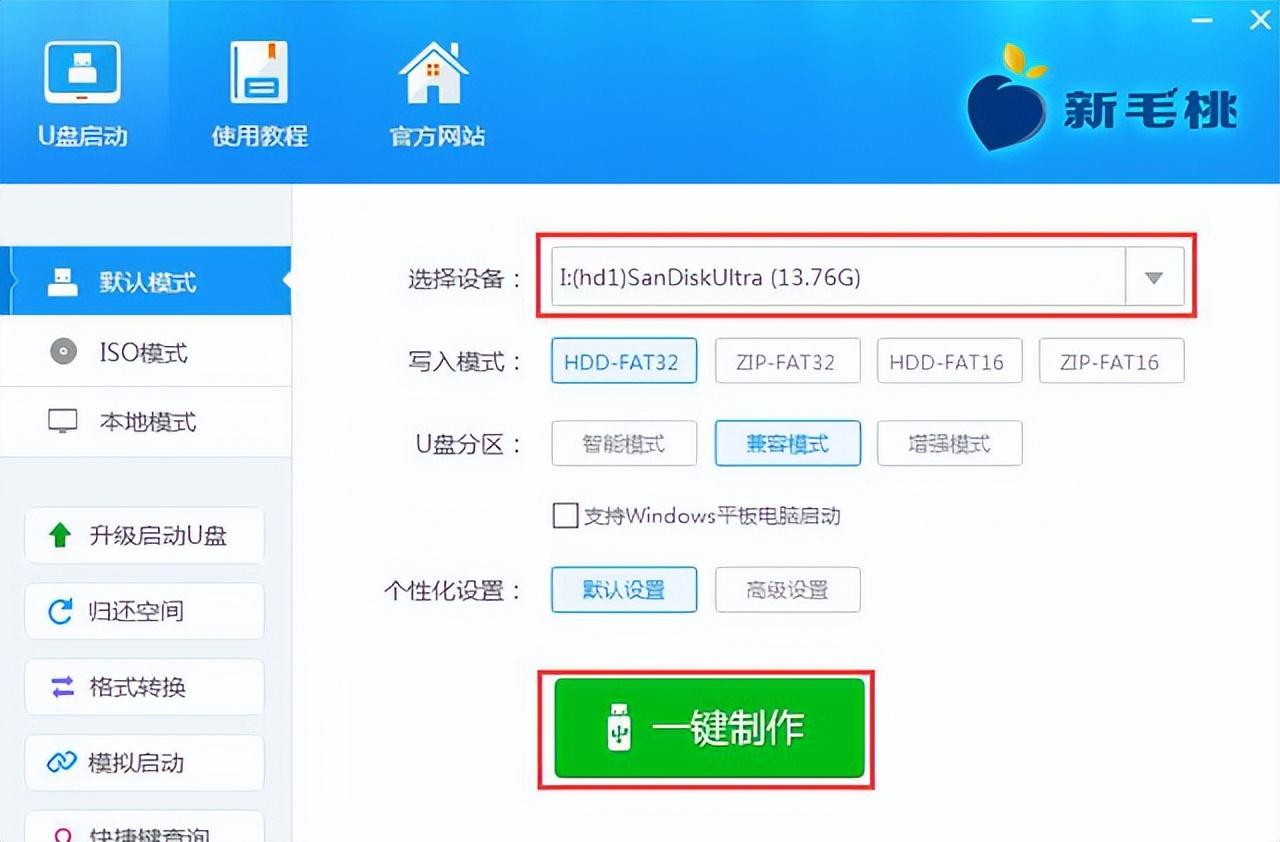
我们选择你的u盘
然后点击一键制作
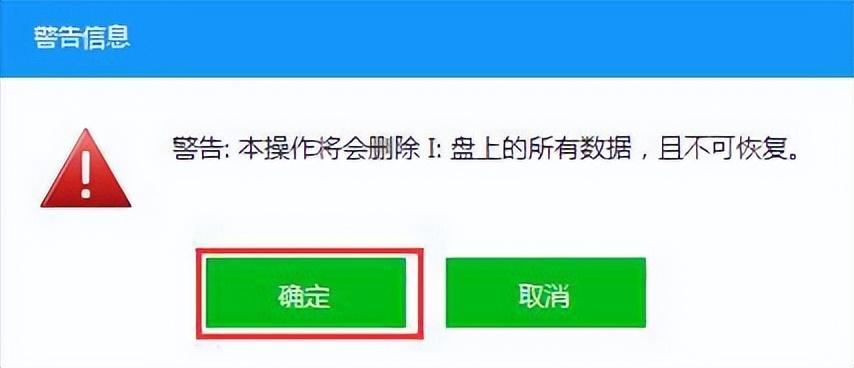
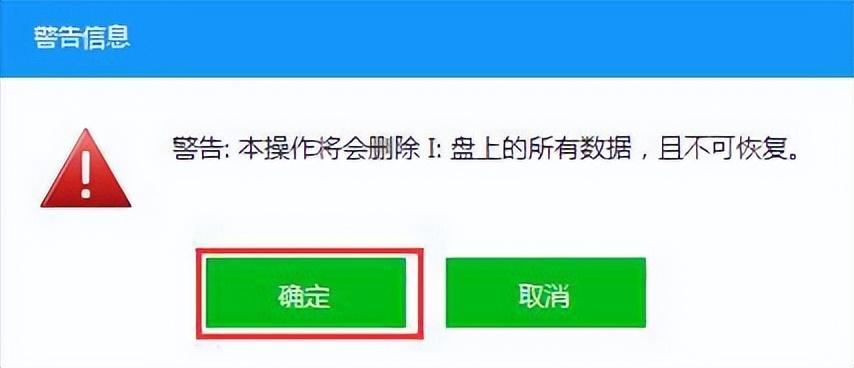
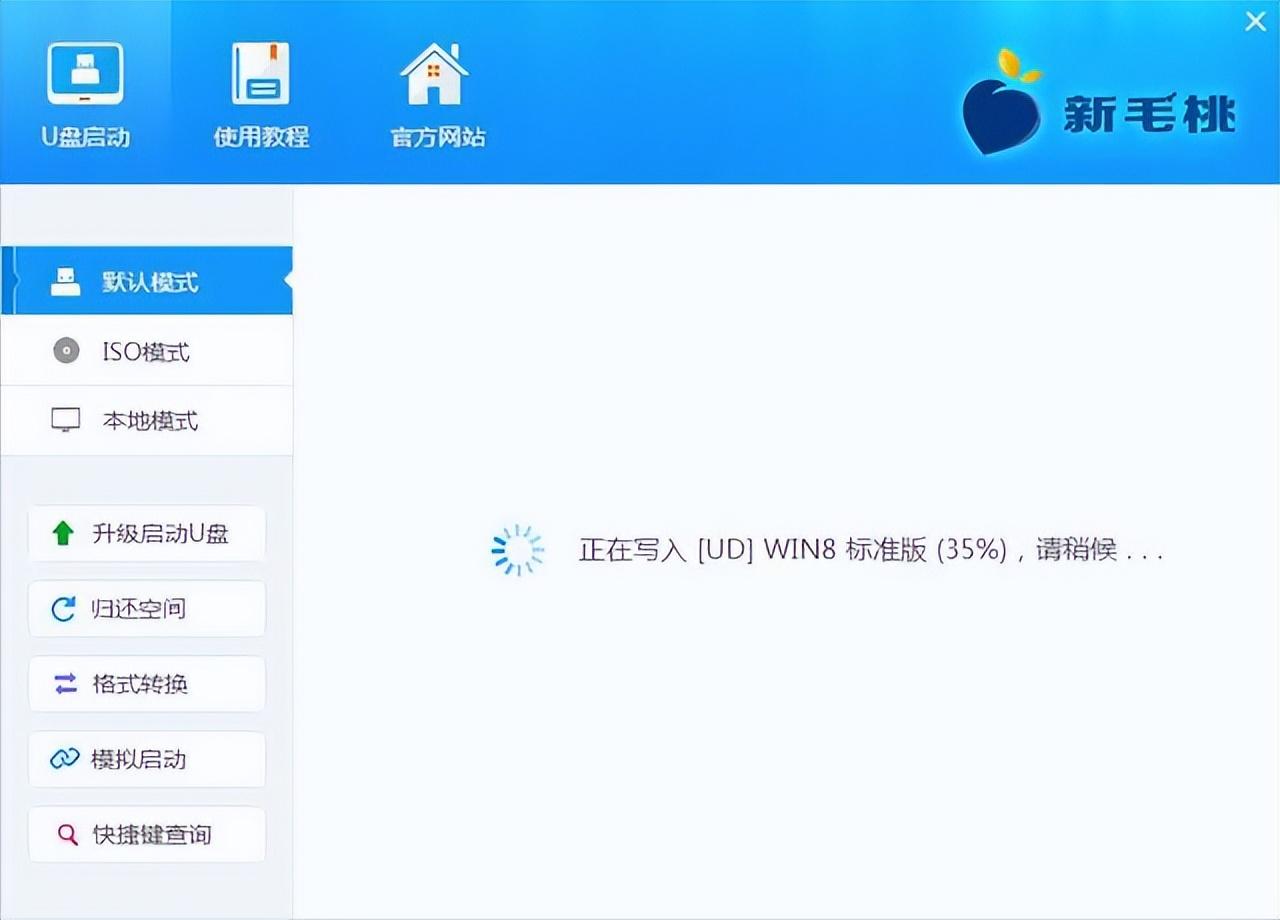
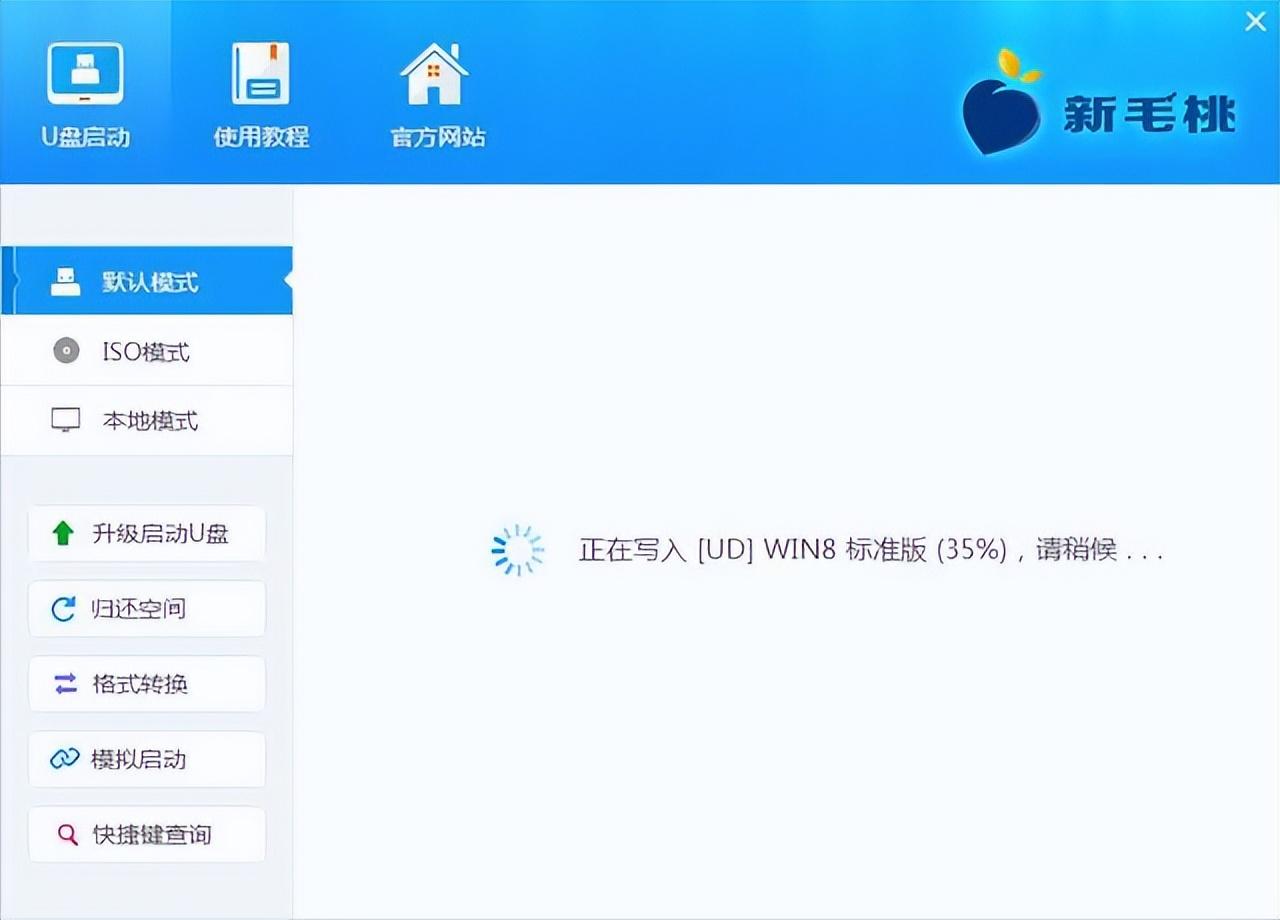
接着搜索win10的系统下载,这里时间会长一些
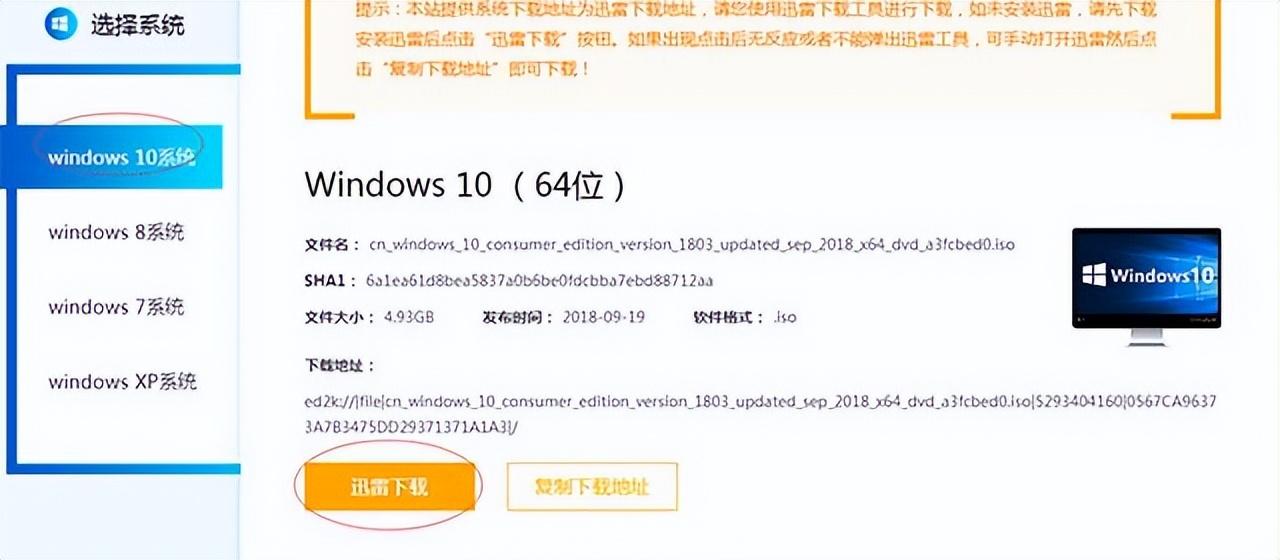
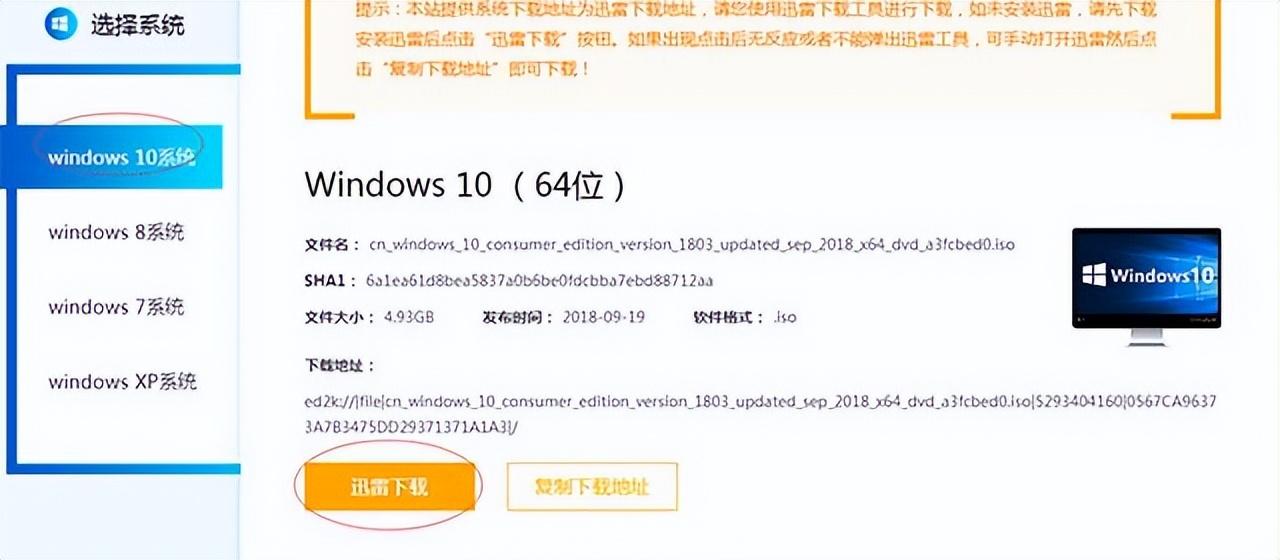
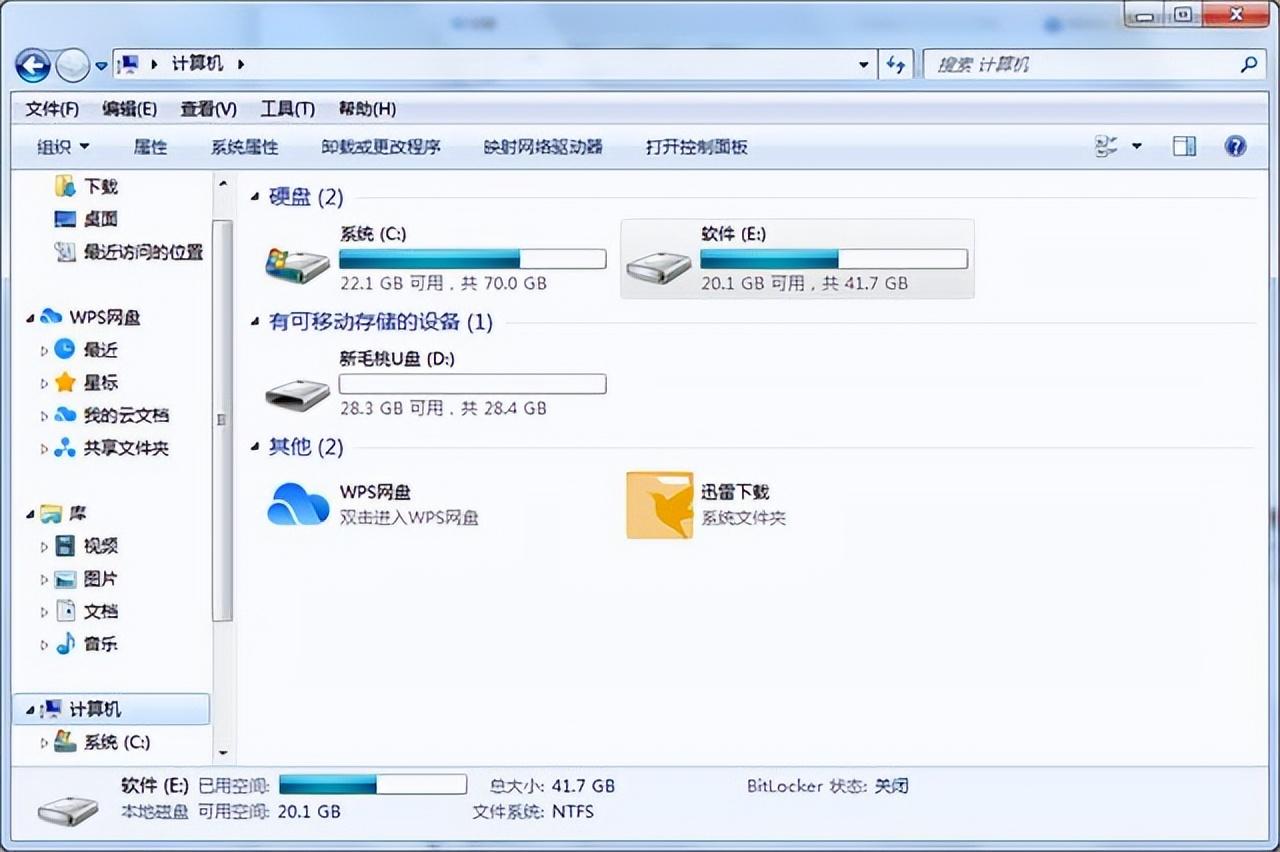
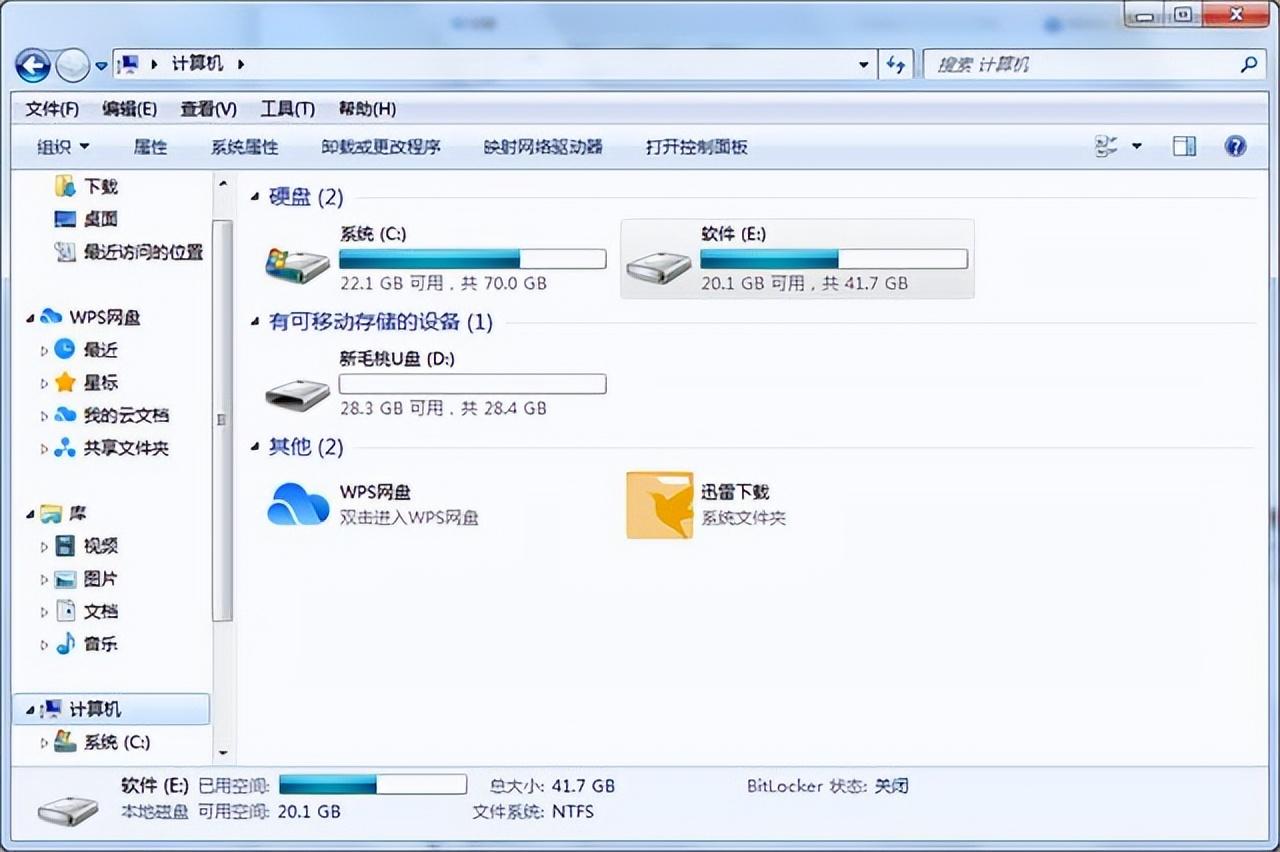
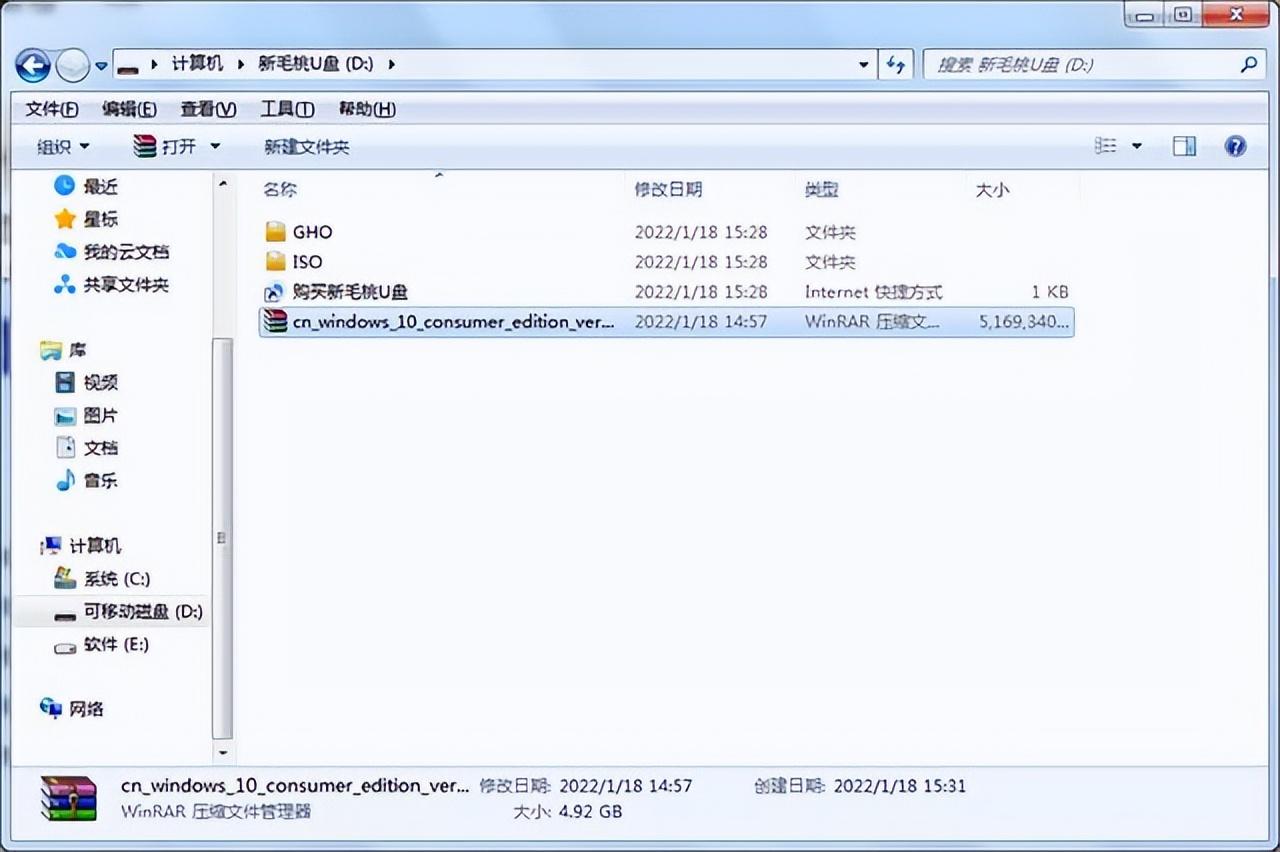
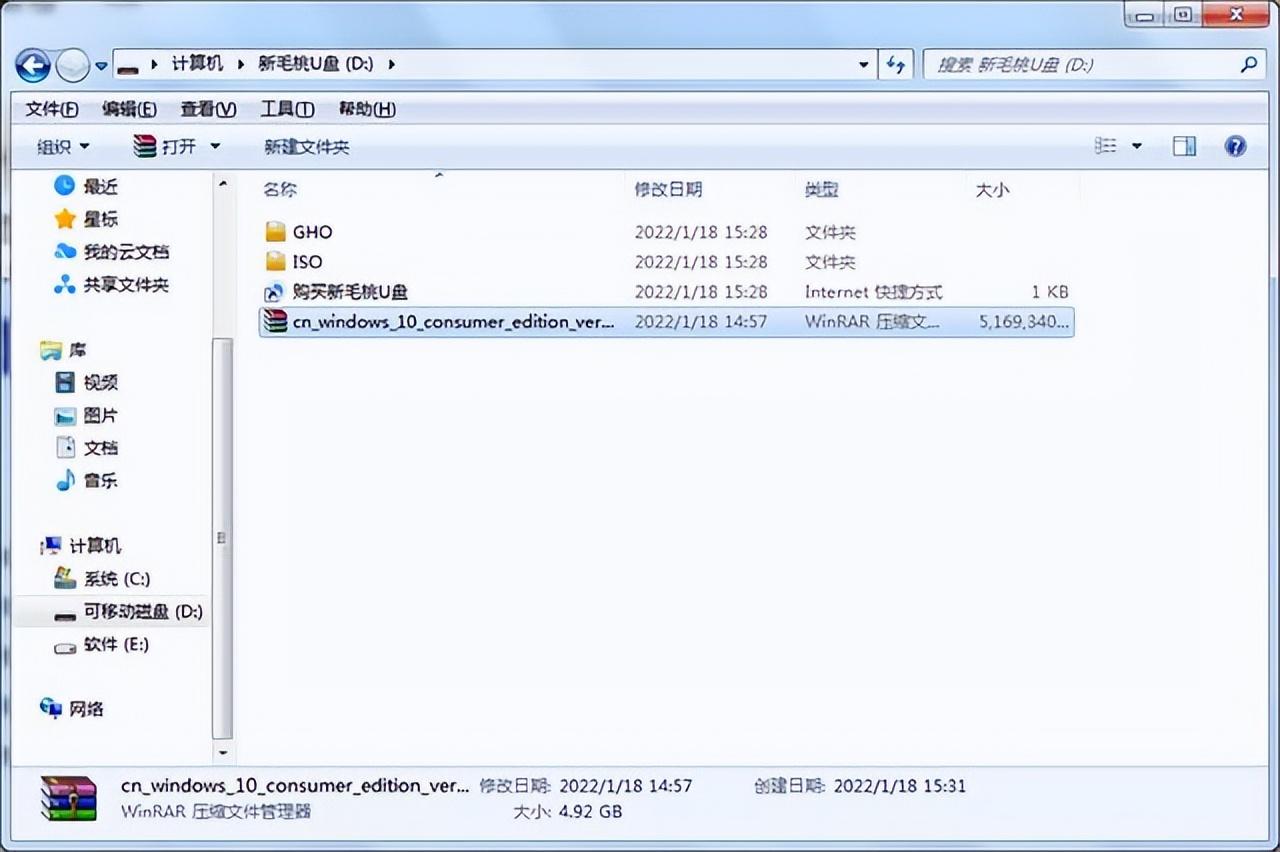
下载完成后,将系统拷贝到制作的u盘启动盘,我们再次等待到百分之百,我们的win10系统盘就制作完成
我们将制作好的u盘插入到需要装系统的电脑中,这里注意,u盘要插到机箱后方主板自带的usb接口
电脑开机后一般会默认为硬盘启动,这里我们需要提前将电脑设置为u盘启动,才能执行安装程序
一种为快捷开机启动,直接选择u盘为启动,向不同主板的开机启动热键不一样
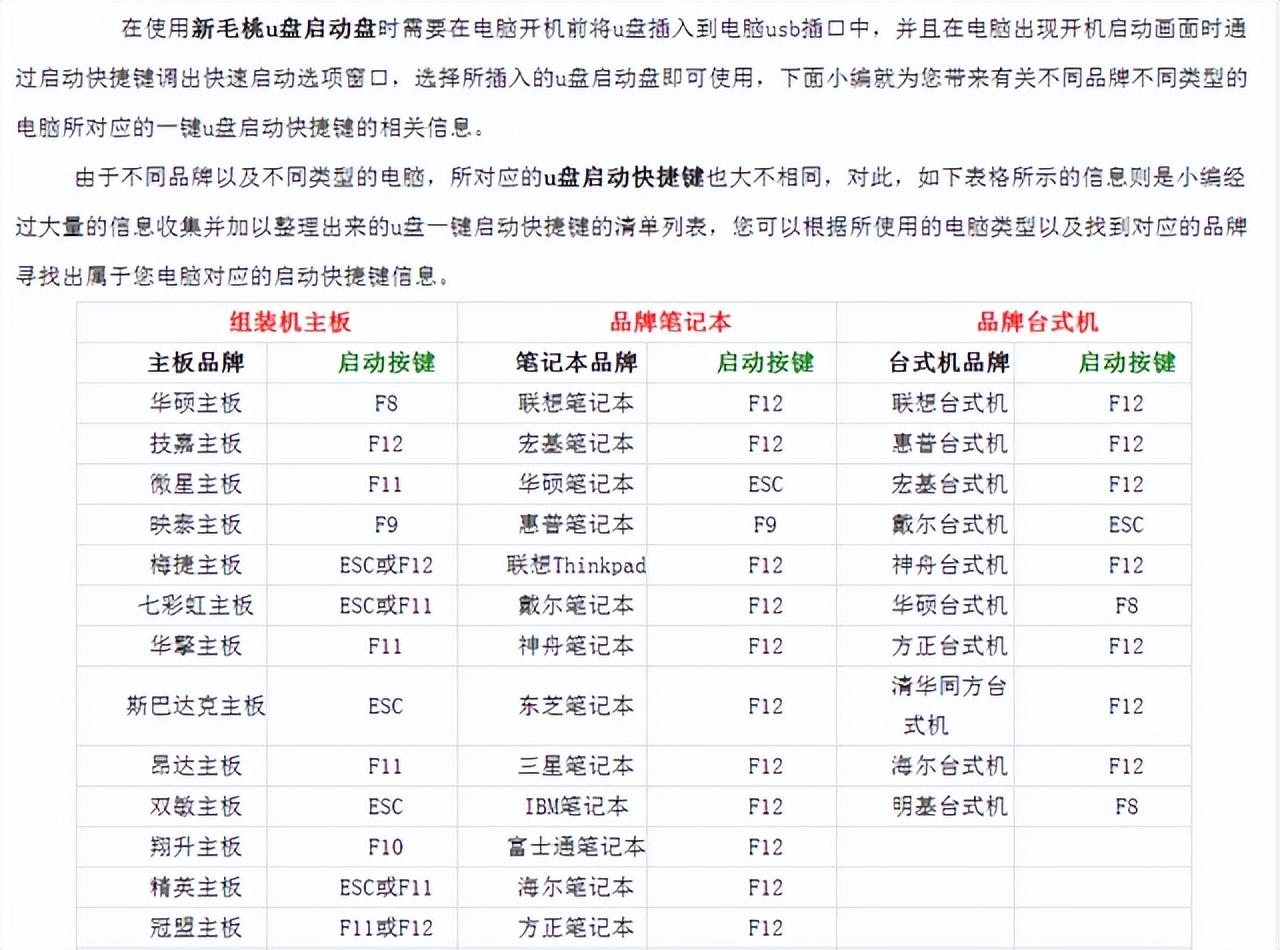
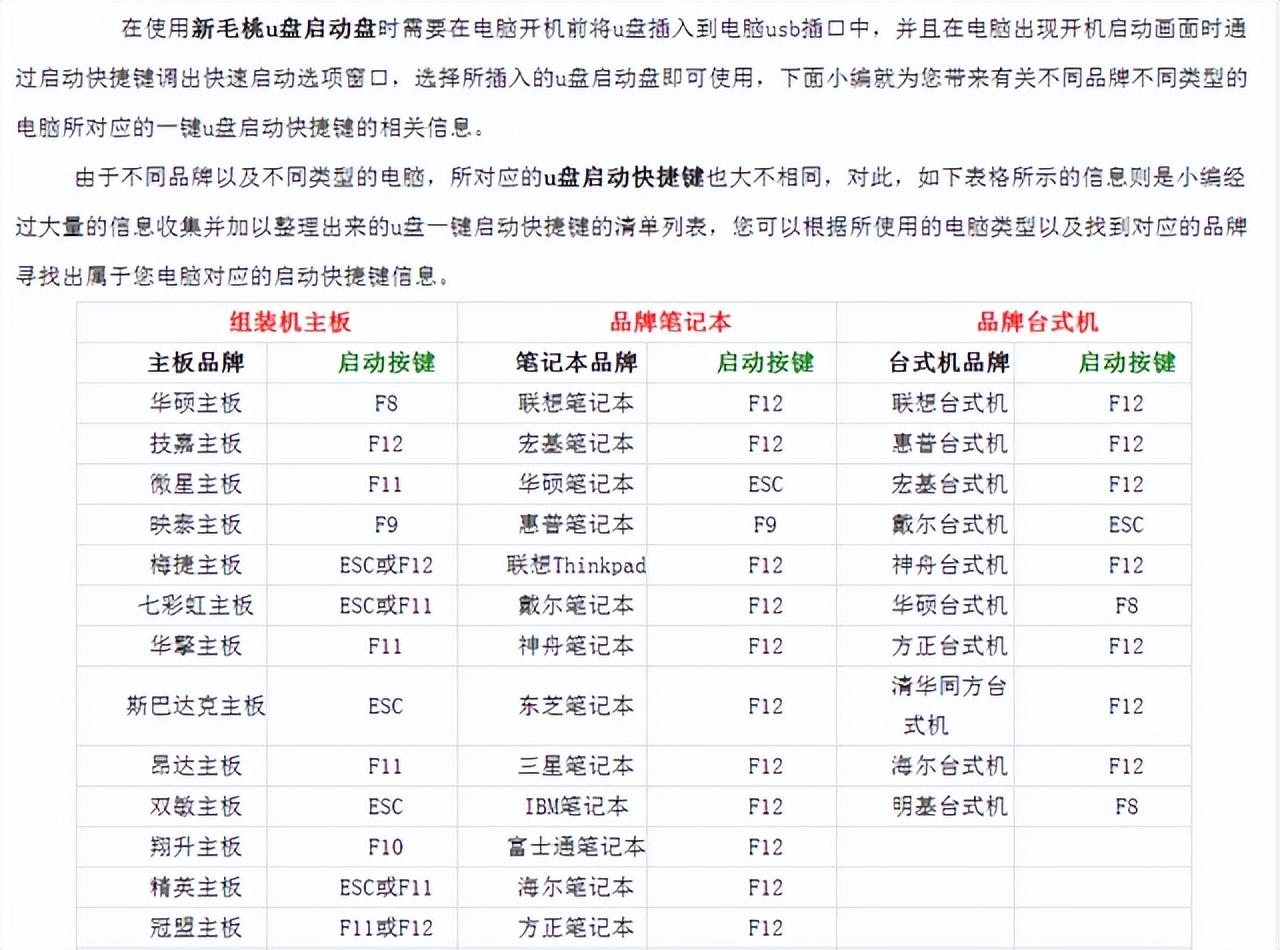
大家可以参考自己型号的主板按键,我们这里的微星主板为f11我们按下开机键后不停的点击键盘f 11按键,直至出现开机设备出现我们的pe界面,选择第二项win8pe系统进入pe,然后打开新毛桃装机pe进行系统安装操作
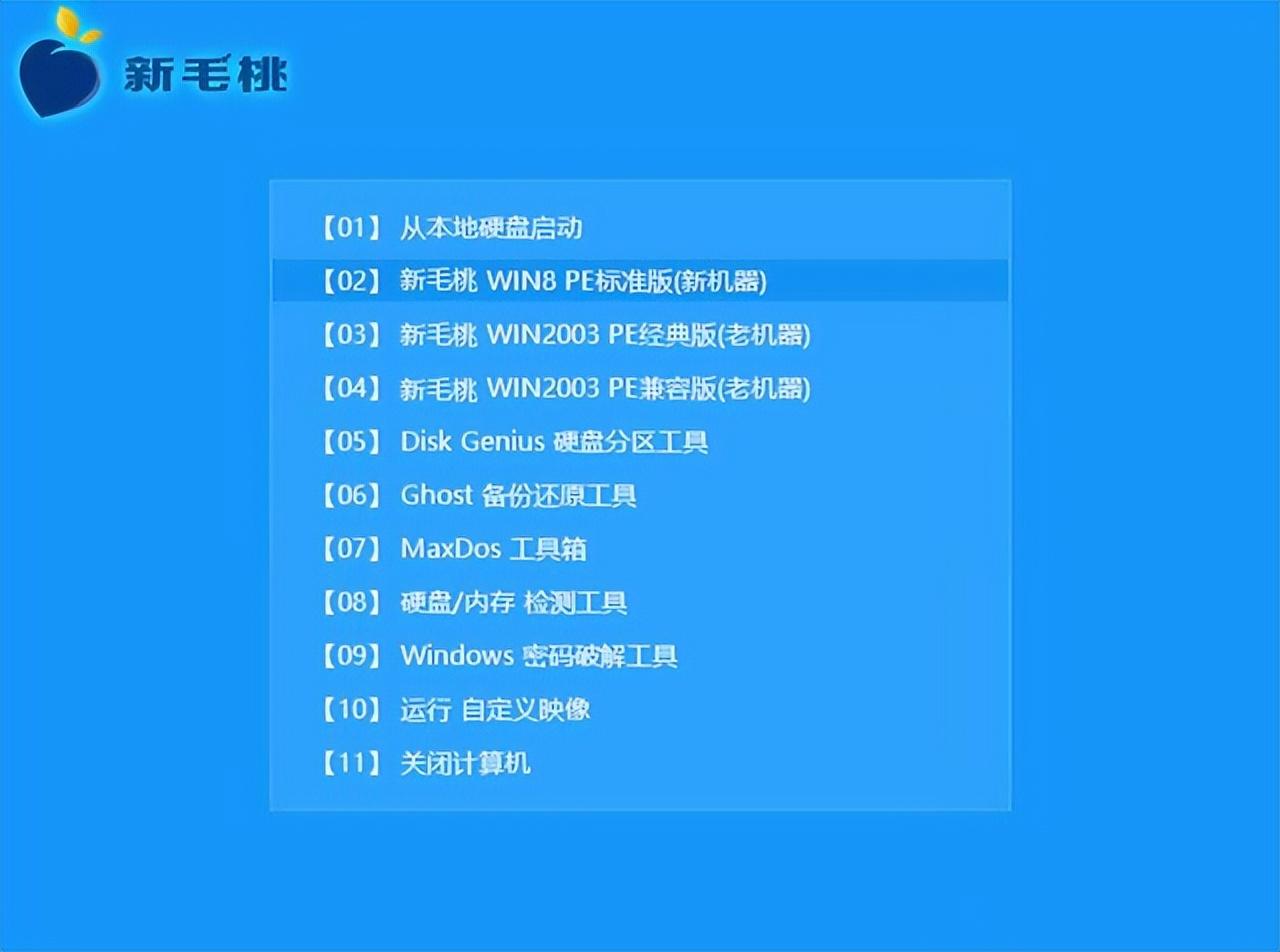
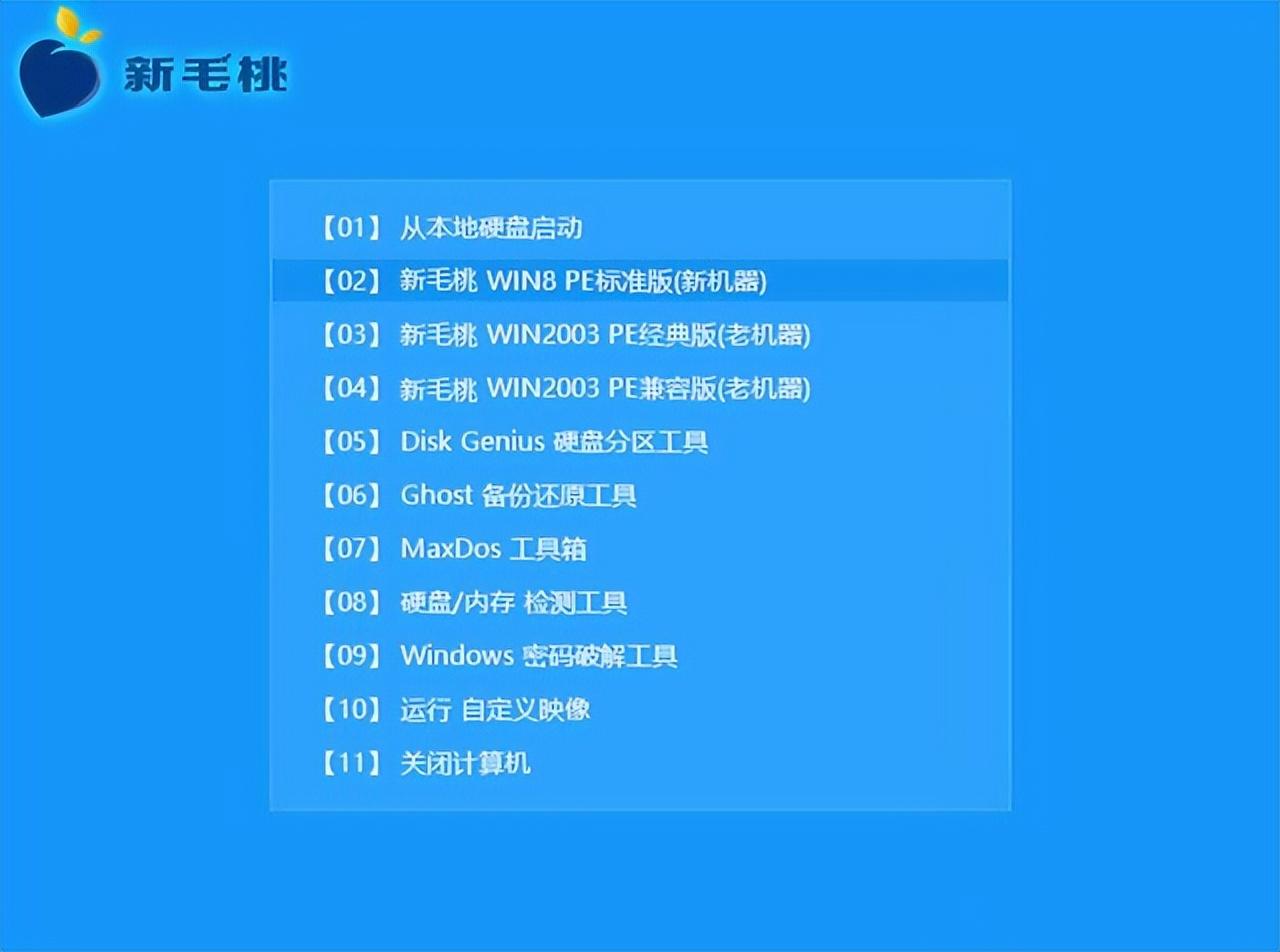
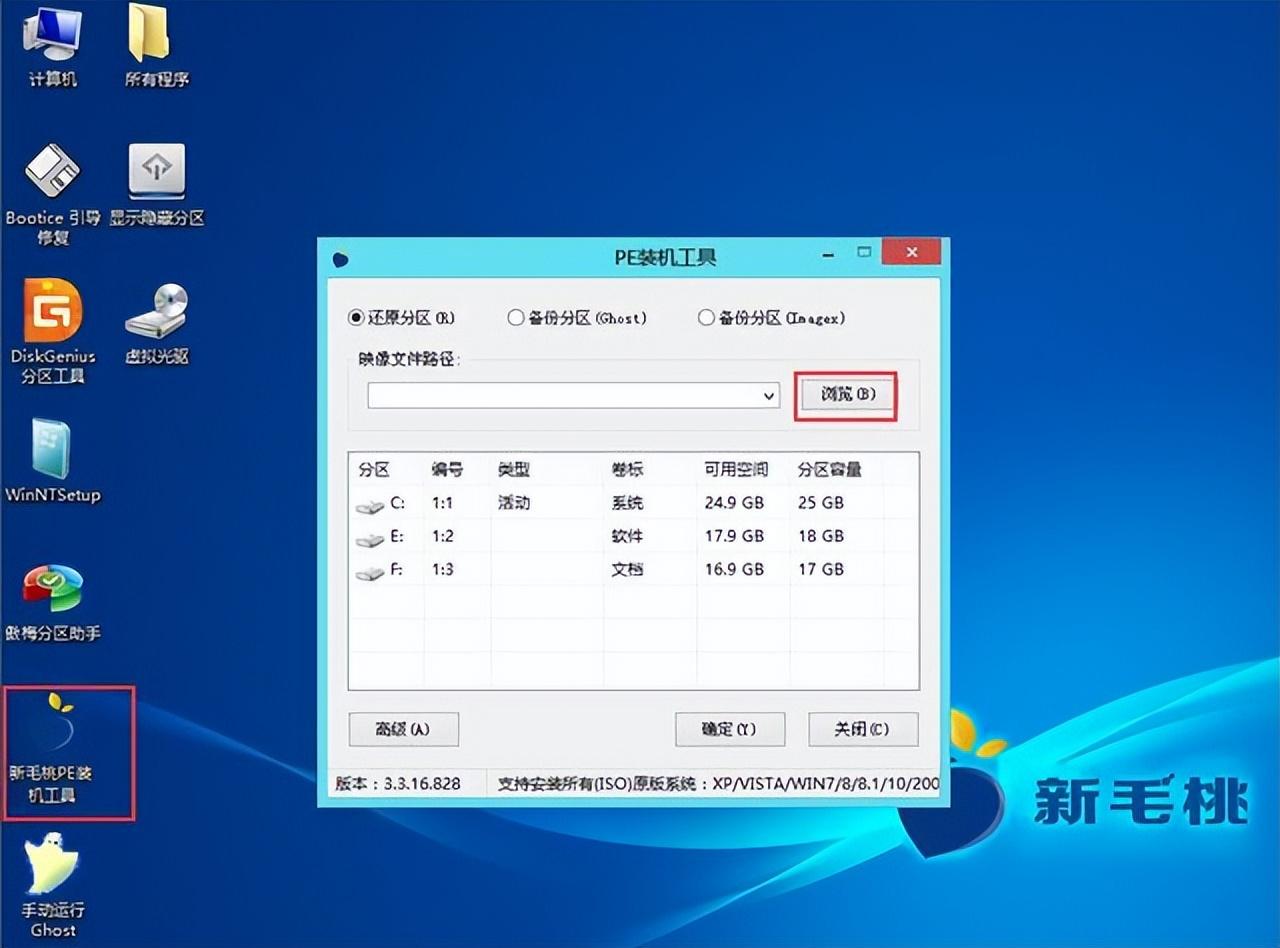
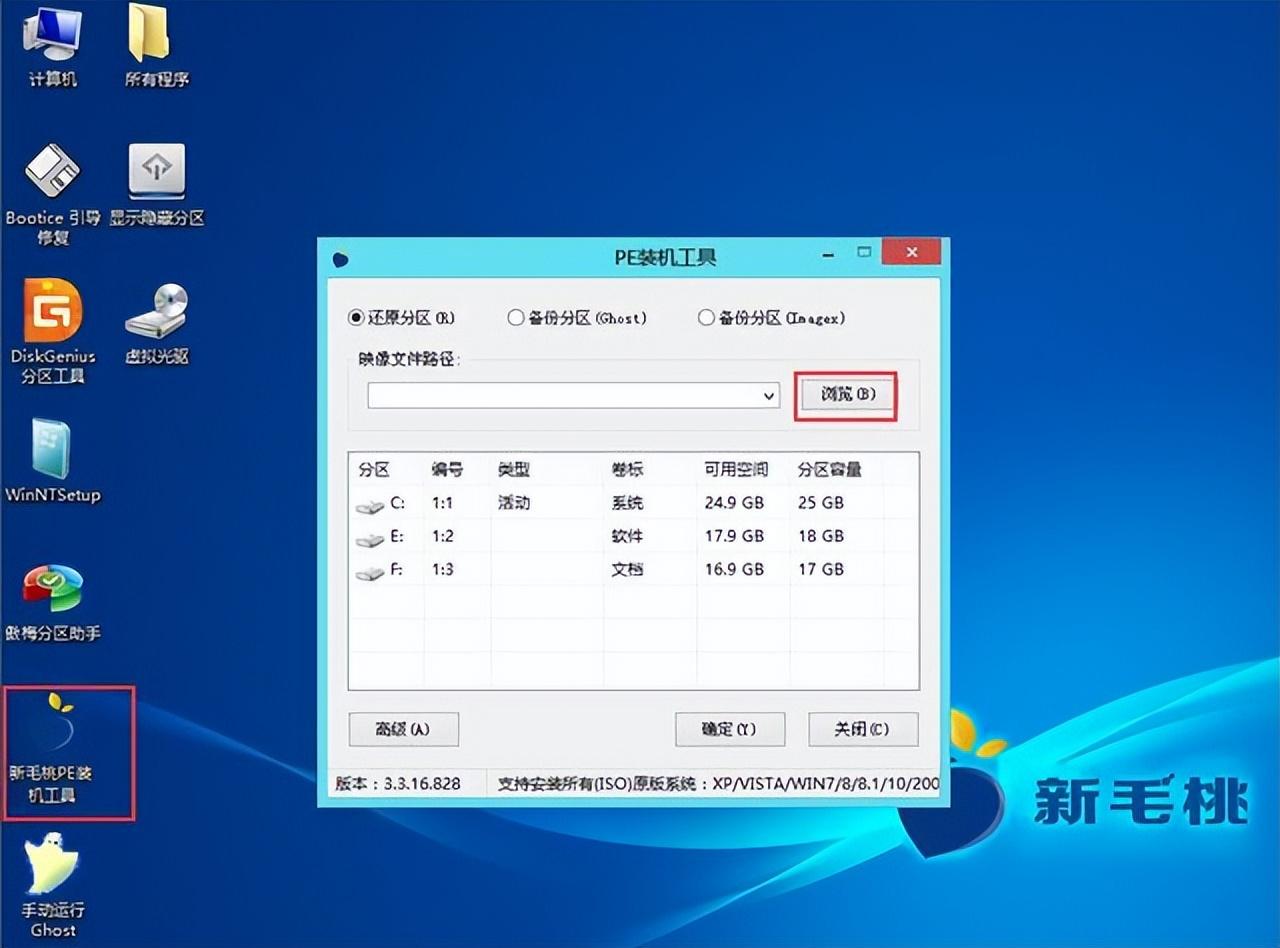
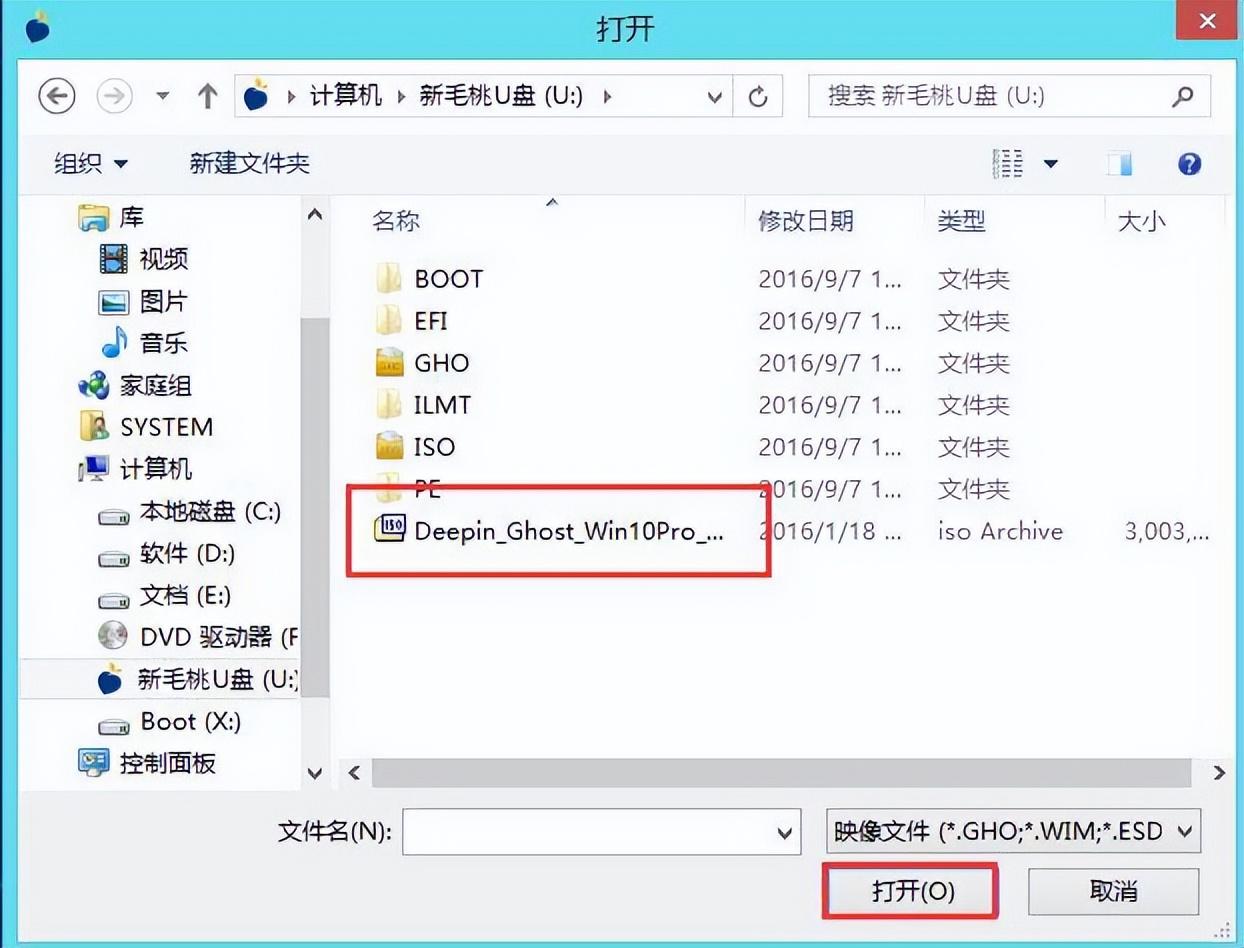
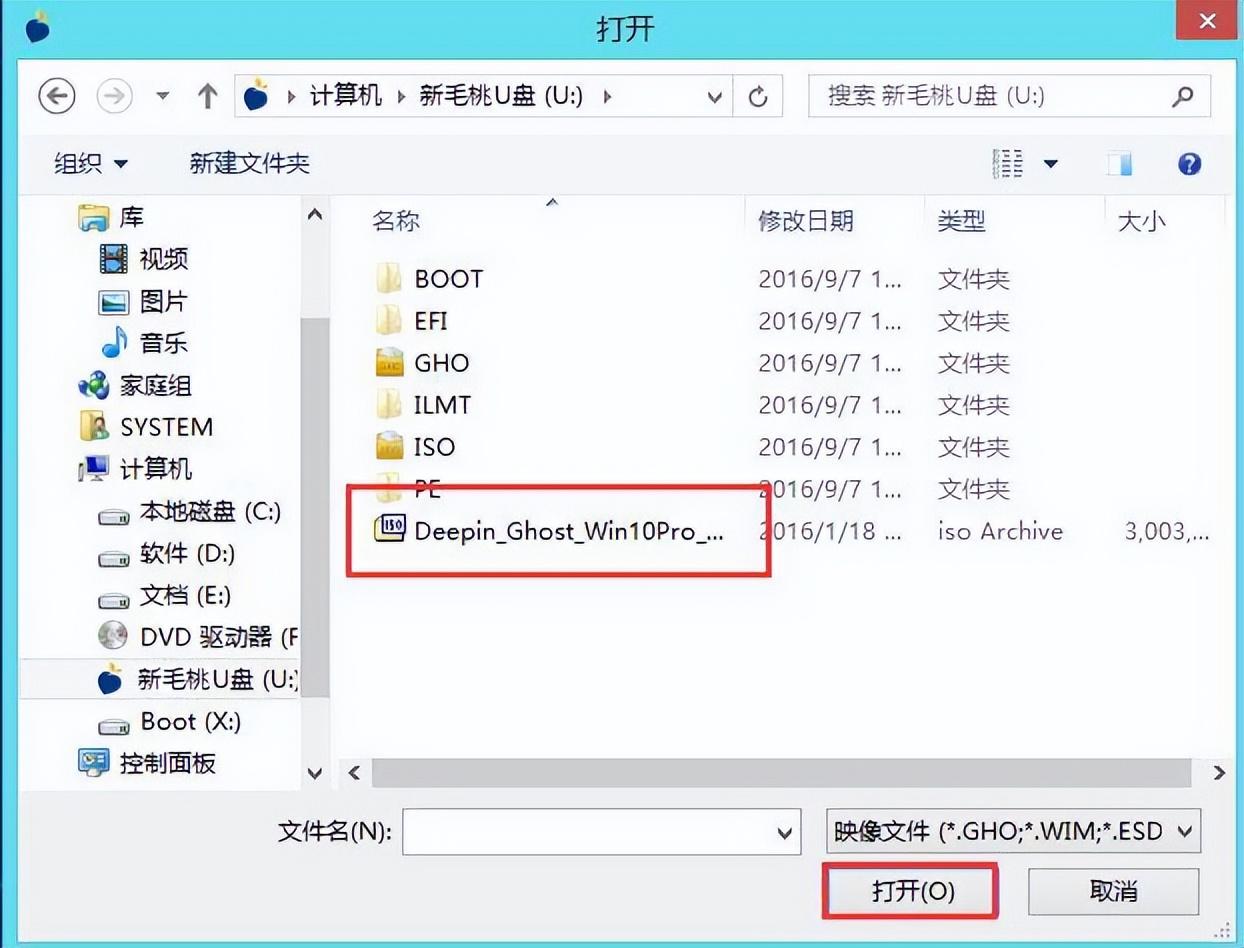
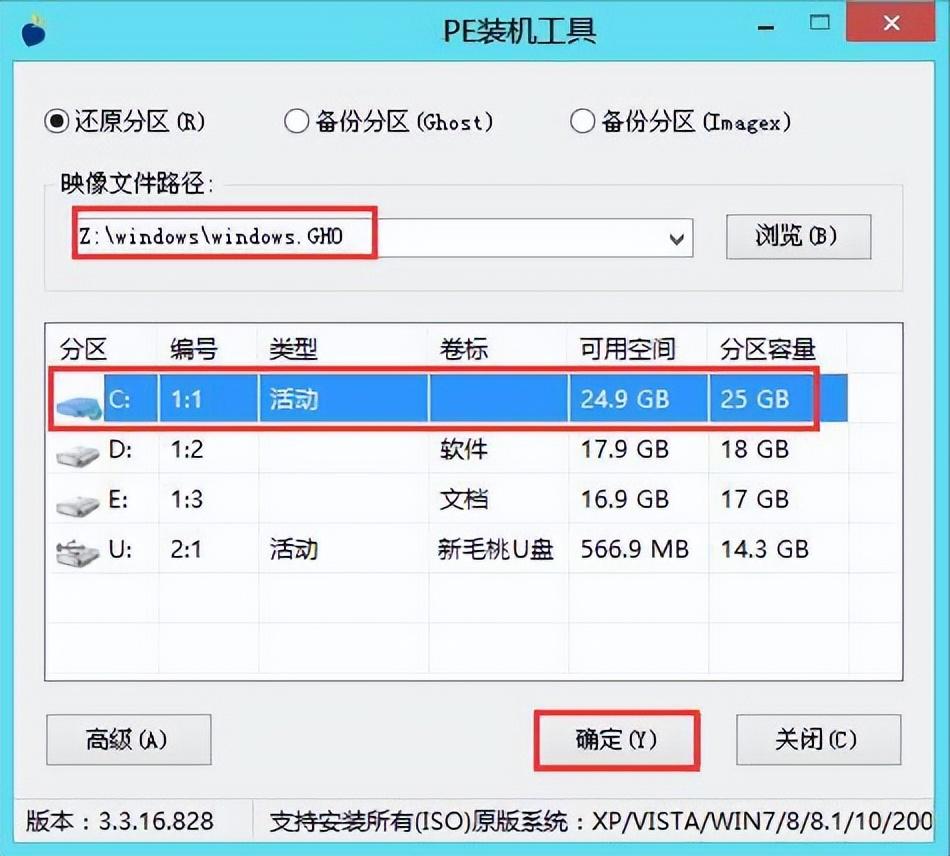
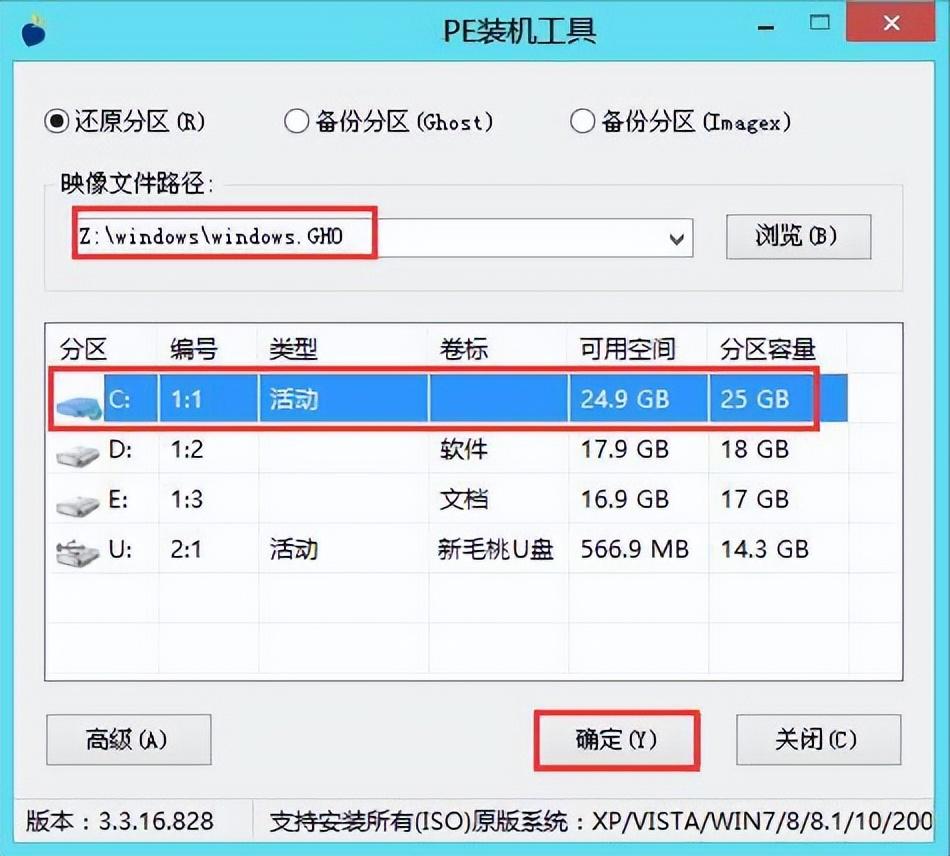


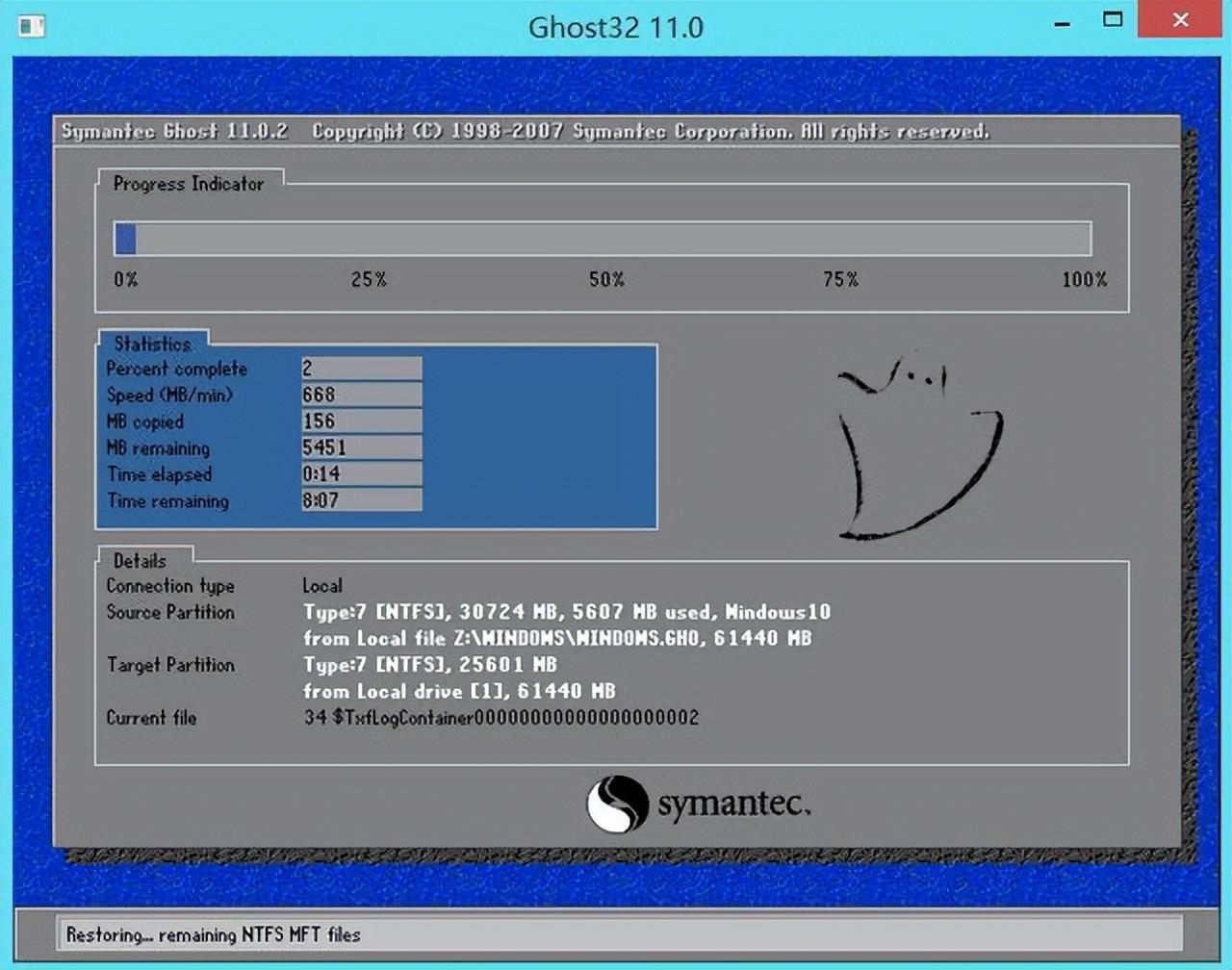
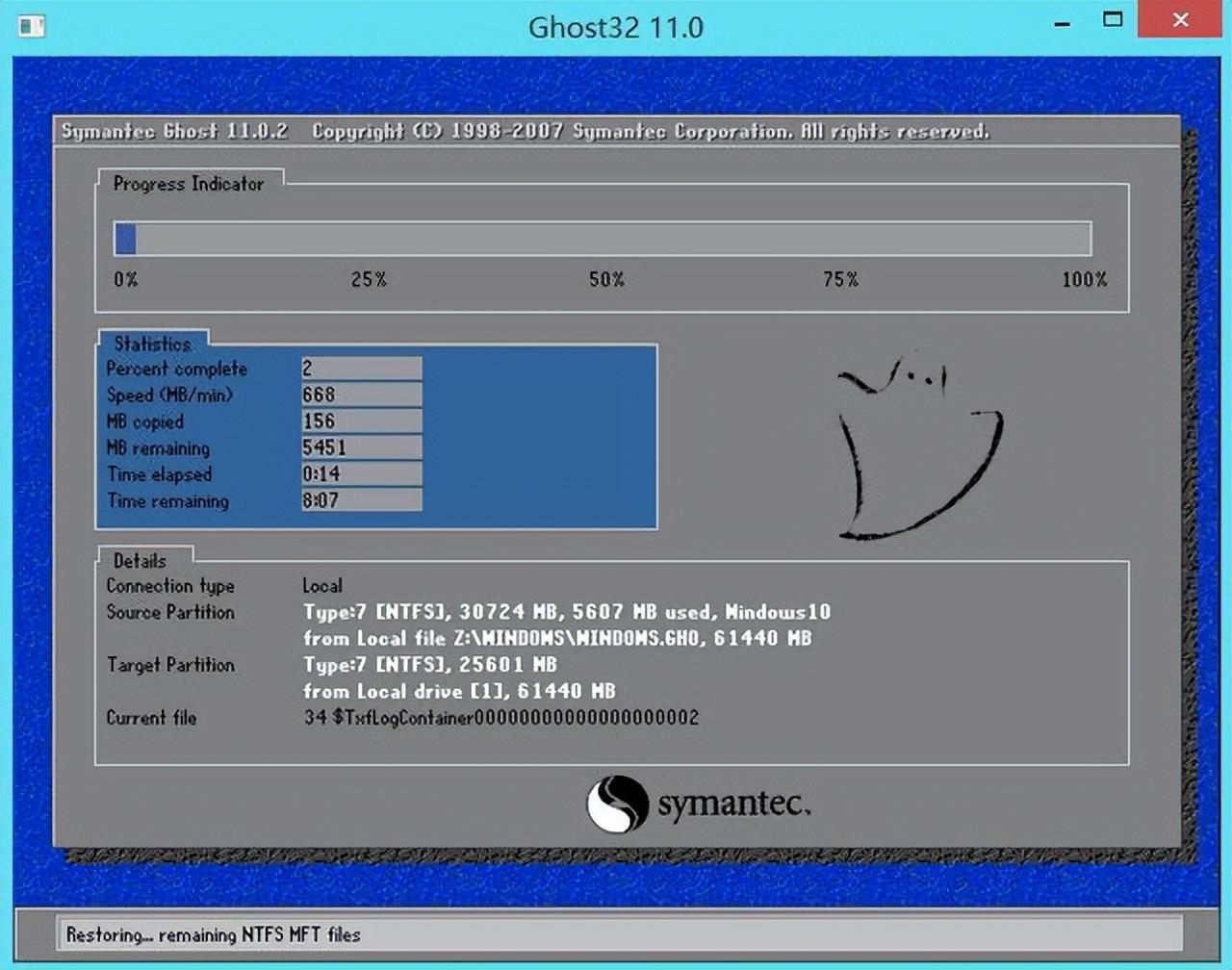
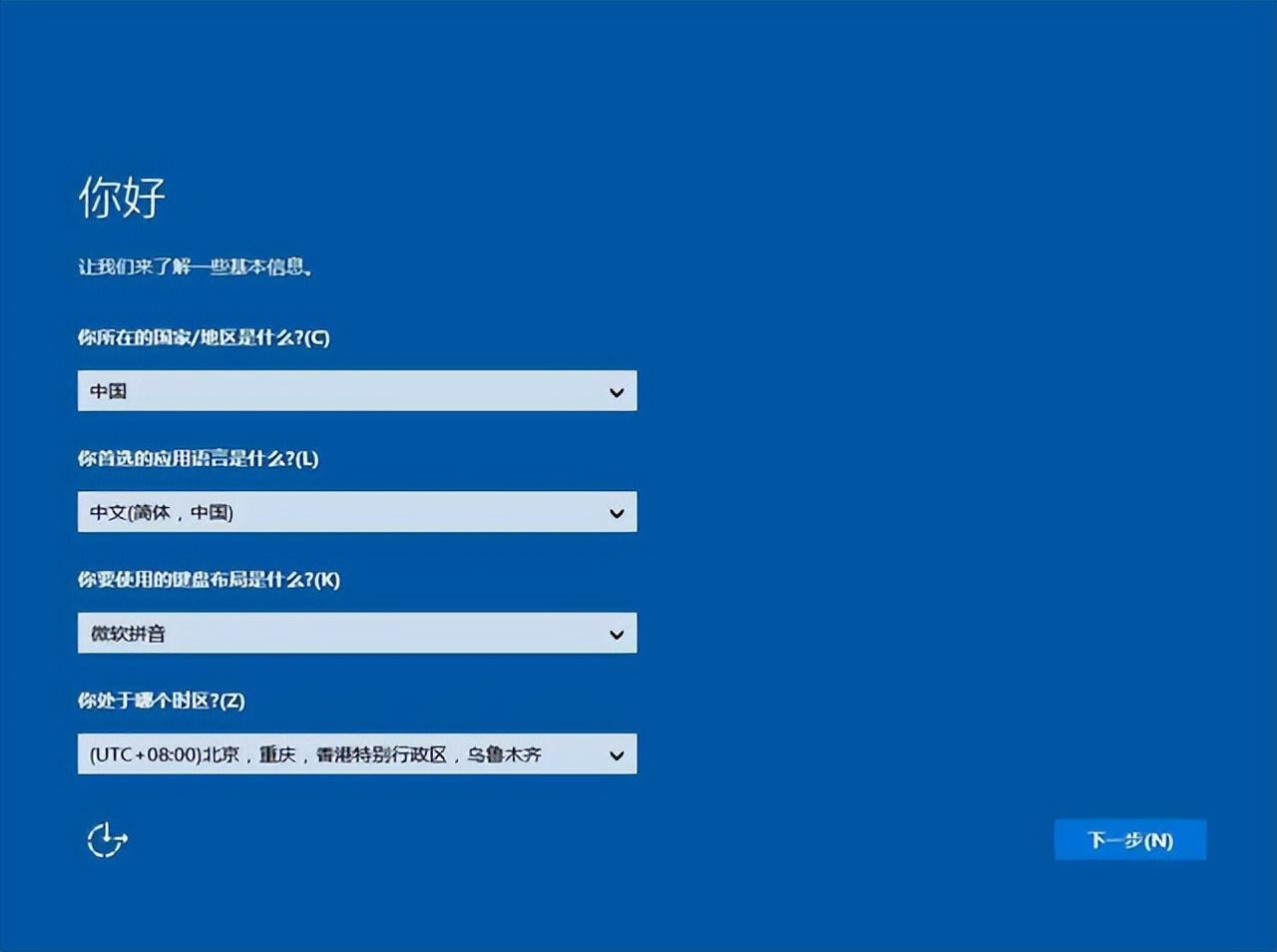
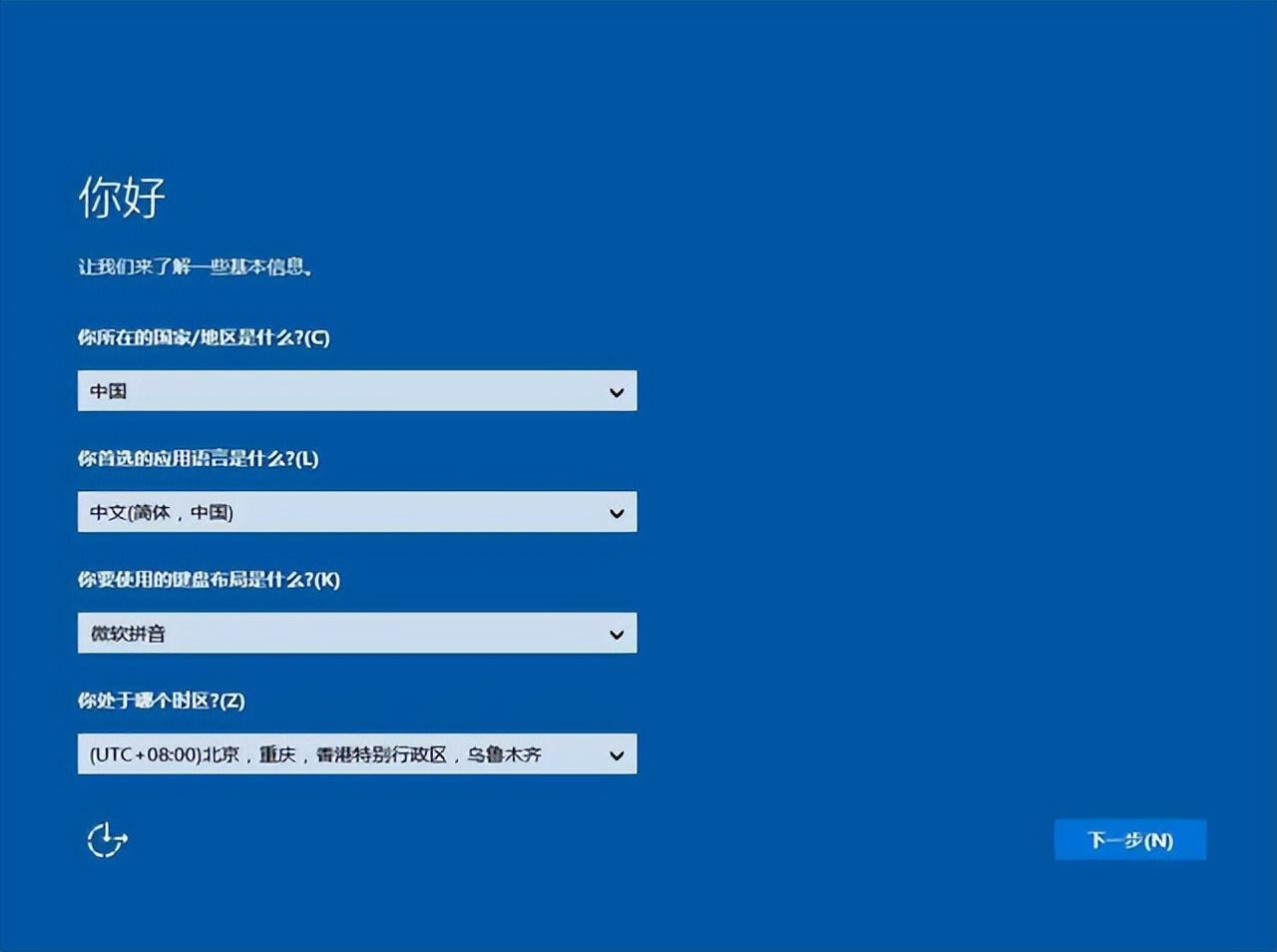
ok,今天我就说到这里了,希望你看到这篇文章以后能有所启发,仔细阅读完win10官方u盘安装教程「最新u盘安装原版win10系统」这篇文章,感觉不错,帮忙点个赞呗!情绪不好的时候建议来本站学习网多学习知识!





